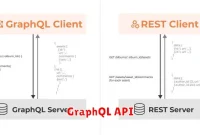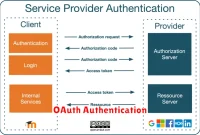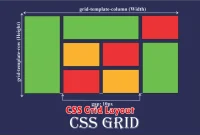Terkadang ada masa kalian akan bosan dengan tampilan font yang gitu-gitu aja pada sistem operasi windows 10 pada laptop, dan kalian belum tahu cara ganti font windows 10 tersebut.
Padahal ada beberapa cara yang bisa kalian coba dan bisa dibilang cukup mudah untuk dilakukan.
Demi kepuasan dalam bermain laptop, kita harus mengikuti selera kita agar rasa ngantuk berkurang saat didepan layar laptop, salah satunya merubah tampilan font nya.
Sistem operasi pada windows 10 merupakan sistem yang dikembangkan dari windows 8.1 dan dibuat pada tahun 2015.
Tampilan yang dibawakan oleh windows 10 cukup membuat orang takjub dibanding saat bermain dengan windows 8.
Baca juga : Cara Menampilkan File Tersembunyi Di Flashdisk
Dengan banyaknya fitur yang disajikan ada salah satu yang harus kita tahu yaitu cara ganti font windows 10.
Untuk lebih jelasnya, bisa kalian pahami artikel di bawah yang kami sajikan secara lengkap dan terperinci.
Daftar Isi
Cara Ganti Font Windows 10

Windows 10 memungkinkan untuk mengganti font yang digunakan pada sistem kalian. Ada beberapa cara untuk melakukan ini, berikut penjelasannya.
Menu Pengaturan Windows
Cara ganti font Windows 10 yang bisa dibilang cukup gampang adalah dengan menggunakan menu pengaturan. Berikut langkah-langkahnya:
- Klik ikon “Start” dan pilih roda gigi yang terletak di sebelah kiri bawah menu, gunanya untuk membuka menu pengaturan.
- Pilih opsi “Tampilan” dan kemudian klik “Font”.
- Pilih font yang kalian inginkan dari daftar dan Windows 10 akan mengubah font sistem secara otomatis. Bisa juga menambahkan font dari microsoft store.
Control Panel
Kalian juga bisa menggunakan cara ganti font Windows 10 melalui control panel. Berikut langkah-langkahnya:
- Buka CPanel dengan mengetikkan “Control Panel” pada search di bagian kiri bawah layar atau pada kotak Run.
- Pilih opsi “Tampilan dan Personalisasi” lalu tekan “Font”.
- Pilih font yang ingin dipakai dari daftar, dan tekan “Ubah font”, maka font akan berubah.
Baca juga : Tips Pembuatan Iklan Jasa Fotografi
Aplikasi Pihak Ketiga
Aplikasi pihak ketiga juga dapat dipakai untuk mengubah font pada Windows 10. Berikut cara ganti font windows 10 dengan aplikasi secara simple:
- Download dan instal aplikasi pihak ketiga yang kalian pilih.
- Buka aplikasi dan pilih font yang ingin kalian gunakan.
- Ikuti instruksi yang diberikan oleh aplikasi untuk mengubah font pada Windows 10.
Registry Editor
Cara ganti font Windows 10 melalui Registry Editor merupakan metode yang sedikit lebih canggih, jadi pastikan untuk mengikuti langkah-langkah ini dengan hati-hati:
- Pertama kalian bisa menekan tombol “Win + R” pada keyboard agar kotak dialog “Run” bisa terbuka.
- Ketikkan “regedit” pada kolom dan tekan Enter agar masuk ke “Registry Editor”.
- Navigasikan ke kunci registri “HKEY_LOCAL_MACHINE\SOFTWARE\Microsoft\Windows NT\CurrentVersion\FontSubstitutes”.
- Klik kanan pada ruang kosong di jendela sebelah kanan, pilih “New” -> “String Value” dan beri nama “Segoe UI”.
- Klik dua kali pada nilai “Segoe UI” yang baru saja dibuat dan ubah nilainya menjadi nama font yang ingin dipakai.
Jika kalian tidak ingin repot, maka cara ganti font windows 10 pertama dan kedua adalah yang paling mudah untuk diikuti.
Namun, jika kalian ingin lebih canggih ingin mencoba yang tidak biasa, maka cara ketiga dan keempat bisa menjadi pilihan yang baik.
Yang terpenting adalah ikuti instruksi tentang cara ganti font Windows 10 dengan hati-hati untuk menghindari masalah yang tidak diinginkan pada sistem kalian.
Baca juga : Teknik Fotografi Handphone
Aplikasi Ganti Font Windows 10

Ada beberapa contoh aplikasi yang bisa kalian gunakan sebagai cara ganti font Windows 10. Berikut adalah beberapa contohnya:
FontBase
Aplikasi ini menyediakan antarmuka yang mudah digunakan dan mendukung berbagai jenis font, termasuk OpenType, TrueType, dan Google Fonts.
NexusFont
Aplikasi ini memungkinkan kalian mengelola font di komputer kalian dan memilih font yang ingin digunakan pada sistem. Selain itu, aplikasi ini juga mendukung tampilan pratinjau font.
FontForge
Aplikasi ini adalah editor font yang lengkap dan mendukung berbagai jenis font, seperti TrueType, OpenType, dan PostScript. kalian dapat mengedit, membuat, dan mengubah font dengan mudah menggunakan aplikasi ini.
AMP Font Viewer
Aplikasi yang mudah digunakan serta mendukung tampilan pratinjau font.
Baca juga : Cara Aktivasi Microsoft Office 2019
Type Light
Aplikasi ini merupakan editor font yang mudah digunakan dan mendukung berbagai jenis font, seperti TrueType, OpenType, dan PostScript. kalian dapat mengedit, membuat, dan mengubah font dengan mudah menggunakan aplikasi ini.
Microsoft Font Maker
Aplikasi ini dikembangkan oleh Microsoft dan memungkinkan kalian untuk membuat font sendiri dari gambar yang kalian miliki. Aplikasi ini mudah digunakan dan mendukung berbagai jenis font, seperti TrueType, OpenType, dan PostScript.
Cara Mengembalikan Font Ke Semula

Jika kalian mencoba cara ganti font Windows 10 dan ingin mengembalikannya ke font default atau semula, kalian dapat mengikuti langkah-langkah berikut:
- Buka menu “Pengaturan” dengan mengklik ikon “Start” dan kemudian klik roda gigi yang terletak di sebelah kiri bawah menu.
- Pilih opsi “Tampilan” dan kemudian klik “Font”.
- Pilih font default yang ingin kalian gunakan, misalnya “Segoe UI” atau “Arial”.
- Setelah memilih font default, restart komputer kalian untuk mengembalikan font sistem ke font default yang baru kalian pilih.
kalian juga bisa mengikuti langkah-langkah yang sama di Control Panel untuk mengembalikan font default pada Windows 10.
Jika kalian mengubah font dengan menggunakan aplikasi pihak ketiga atau melalui Registry Editor, maka kalian harus kembali ke aplikasi atau Registry Editor dan mengubah font kembali ke font default yang ingin kalian gunakan.
Baca juga : Cara Login Router Indihome
Sekarang kalian telah berhasil mengembalikan font pada Windows 10 ke font default atau semula.
Sekian informasi tentang cara ganti font Windows 10, semoga bermanfaat dan wassalamualaikum.