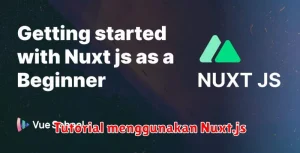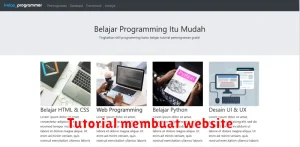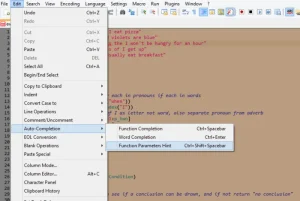Di era digital yang serba cepat ini, komunikasi yang efektif menjadi kunci kesuksesan, baik dalam dunia profesional maupun personal. Zoom hadir sebagai solusi platform konferensi video yang memudahkan kita untuk terhubung dengan siapa pun, di mana pun, dan kapan pun. Kemudahan penggunaan, fitur yang lengkap, dan kualitas video yang jernih menjadikan Zoom pilihan populer untuk rapat online, webinar, kelas virtual, hingga sekadar berbincang santai dengan keluarga dan teman.
Artikel ini akan memandu Anda untuk memahami seluk beluk penggunaan Zoom, mulai dari tahap awal bergabung dalam meeting hingga mengatur dan mengadakan meeting Anda sendiri. Simak panduan lengkap ini untuk mengoptimalkan pengalaman menggunakan Zoom dan menjadikan komunikasi daring Anda semakin lancar dan produktif.
Daftar Isi
Mengenal Aplikasi Zoom
Zoom adalah aplikasi komunikasi video berbasis cloud yang memungkinkan Anda untuk terhubung dengan orang lain melalui panggilan video, audio, dan obrolan. Aplikasi ini populer digunakan untuk berbagai keperluan, mulai dari rapat bisnis dan webinar hingga kelas online dan pertemuan virtual.
Zoom mudah digunakan dan menawarkan berbagai fitur, termasuk:
- Video dan audio berkualitas tinggi
- Berbagi layar
- Ruang breakout
- Papan tulis virtual
- Perekaman rapat
Zoom tersedia di berbagai perangkat, termasuk komputer, smartphone, dan tablet. Anda dapat mengunduh aplikasi Zoom secara gratis atau menggunakannya langsung dari browser web Anda.
Cara Mengunduh dan Menginstal Zoom
Sebelum dapat menikmati fitur-fitur Zoom, Anda perlu mengunduh dan menginstal aplikasi Zoom di perangkat Anda. Prosesnya cepat dan mudah, ikuti langkah-langkah berikut:
1. Kunjungi Situs Web Zoom: Buka browser web Anda dan akses situs resmi Zoom di https://zoom.us/.
2. Unduh Zoom Client: Di halaman utama, cari dan klik tombol “Unduh” atau “Download”. Anda akan diarahkan ke halaman unduhan.
3. Pilih Sistem Operasi: Pilih versi Zoom yang sesuai dengan sistem operasi perangkat Anda (Windows, macOS, Linux, iOS, atau Android).
4. Jalankan File Instalasi: Setelah unduhan selesai, temukan file instalasi Zoom di folder unduhan Anda dan klik dua kali untuk menjalankannya.
5. Ikuti Petunjuk Instalasi: Ikuti petunjuk yang muncul di layar untuk menyelesaikan proses instalasi.
6. Masuk atau Daftar: Setelah instalasi selesai, buka aplikasi Zoom. Anda dapat masuk dengan akun Zoom yang sudah ada atau mendaftar untuk akun baru secara gratis.
Selamat! Anda telah berhasil mengunduh dan menginstal Zoom di perangkat Anda.
Cara Bergabung ke Meeting Zoom
Bergabung ke meeting Zoom sangatlah mudah, bahkan bagi pengguna baru sekalipun. Anda dapat bergabung melalui undangan, link, ID meeting, atau bahkan telepon. Berikut adalah panduan singkatnya:
Melalui Undangan
Jika Anda menerima undangan meeting Zoom melalui email atau aplikasi kalender, cukup klik tombol “Gabung Meeting” atau “Join Meeting” yang tertera pada undangan. Anda akan langsung diarahkan ke meeting tersebut.
Melalui Link
Seringkali, penyelenggara meeting akan membagikan link meeting langsung. Cukup salin dan tempel link tersebut ke browser Anda, dan Anda akan diarahkan ke halaman untuk bergabung ke meeting.
Melalui ID Meeting
Jika Anda memiliki ID meeting, buka aplikasi Zoom dan klik “Gabung” atau “Join“. Masukkan ID meeting yang diberikan, beserta nama Anda, dan klik “Gabung” atau “Join” untuk bergabung.
Melalui Telepon
Zoom juga menyediakan opsi untuk bergabung ke meeting melalui telepon. Informasi nomor telepon dan kode meeting biasanya disertakan dalam undangan meeting. Hubungi nomor yang tertera, masukkan kode meeting ketika diminta, dan Anda akan terhubung ke meeting.
Cara Mengatur Akun Zoom
Setelah berhasil membuat akun Zoom, luangkan waktu sejenak untuk mengaturnya agar sesuai dengan preferensi dan kebutuhan Anda. Berikut adalah beberapa pengaturan penting yang perlu diperhatikan:
1. Profil:
- Lengkapi informasi profil Anda, seperti foto profil dan nama tampilan, agar mudah dikenali oleh peserta lain.
2. Audio:
- Pastikan mikrofon dan speaker Anda berfungsi dengan baik. Anda dapat melakukan uji coba suara untuk memastikannya.
- Pilih perangkat audio yang ingin digunakan jika Anda memiliki beberapa perangkat.
3. Video:
- Nyalakan kamera Anda jika memungkinkan agar peserta lain dapat melihat Anda. Pastikan latar belakang Anda rapi dan profesional.
- Pilih kamera yang ingin digunakan jika Anda memiliki beberapa kamera.
4. Rapat:
- Atur preferensi untuk rapat yang akan Anda buat, seperti mengaktifkan ruang tunggu, mengizinkan peserta untuk bergabung sebelum host, atau merekam rapat secara otomatis.
5. Notifikasi:
- Atur notifikasi email dan desktop untuk pengingat rapat, pesan, dan aktivitas akun lainnya.
Dengan meluangkan waktu untuk mengatur akun Zoom Anda, Anda dapat memastikan pengalaman meeting online yang lancar dan produktif.
Cara Mengadakan Meeting Zoom
Sebagai host, Anda memiliki kendali penuh dalam mengadakan meeting di Zoom. Berikut adalah panduan langkah demi langkah untuk memulai meeting Zoom:
1. Buka Aplikasi Zoom dan Masuk: Pastikan Anda telah login ke akun Zoom Anda.
2. Klik “New Meeting”: Di halaman utama, Anda akan melihat beberapa opsi. Klik “New Meeting” untuk memulai meeting baru.
3. Atur Preferensi Meeting: Sebelum memulai meeting, Anda dapat mengatur preferensi seperti mengaktifkan video, audio, dan memilih latar belakang virtual.
4. Undang Peserta: Klik tombol “Participants” di bagian bawah layar, lalu klik “Invite” untuk mengirimkan undangan melalui email, link, atau ID meeting.
5. Mulai Meeting: Setelah peserta bergabung, Anda dapat memulai diskusi, berbagi layar, dan menggunakan fitur-fitur lain yang tersedia di Zoom.
6. Kelola Meeting: Selama meeting berlangsung, Anda dapat mengatur peserta (mute/unmute, remove), merekam meeting, dan menggunakan fitur chat.
7. Akhiri Meeting: Setelah meeting selesai, klik tombol “End Meeting” untuk mengakhiri sesi.
Dengan mengikuti langkah-langkah sederhana ini, Anda dapat dengan mudah mengadakan meeting Zoom yang produktif dan lancar.
Fitur-fitur Menarik di Zoom
Zoom bukan hanya sekedar platform untuk bertatap muka secara virtual. Aplikasi ini dilengkapi dengan berbagai fitur menarik yang dapat meningkatkan kualitas dan efektivitas meeting Anda. Berikut beberapa di antaranya:
1. Virtual Background
Ganti latar belakang Anda dengan gambar atau video pilihan Anda, menambahkan sentuhan profesionalisme atau kesenangan ke meeting.
2. Whiteboard
Fitur kolaboratif ini memungkinkan Anda dan peserta lain untuk brainstorming, mencatat ide, atau menggambar diagram secara real-time.
3. Breakout Rooms
Bagi peserta meeting menjadi kelompok-kelompok kecil untuk diskusi yang lebih fokus dan interaktif.
4. Reaksi
Ekspresikan diri Anda dengan emoji atau tanda jempol, memungkinkan interaksi nonverbal yang lebih dinamis.
5. Rekaman Meeting
Rekam seluruh atau sebagian meeting untuk didistribusikan atau ditinjau kembali di lain waktu. Fitur ini sangat berguna untuk peserta yang berhalangan hadir.
Dengan memahami dan memanfaatkan fitur-fitur menarik ini, Anda dapat memaksimalkan pengalaman menggunakan Zoom dan menjadikan meeting Anda lebih produktif dan menyenangkan.
Tips Menggunakan Zoom Secara Efektif
Untuk memaksimalkan pengalaman meeting online Anda di Zoom, berikut beberapa tips yang bisa Anda terapkan:
Persiapan Awal:
- Pastikan koneksi internet stabil.
- Gunakan headset untuk kualitas audio yang lebih baik.
- Atur pencahayaan yang baik agar wajah terlihat jelas.
- Siapkan materi presentasi sebelumnya.
- Bergabunglah beberapa menit sebelum meeting dimulai untuk memastikan semuanya berjalan lancar.
Selama Meeting:
- Aktifkan fitur “Mute” saat tidak berbicara untuk meminimalisir gangguan suara.
- Gunakan fitur “Chat” untuk berbagi pesan singkat atau tautan.
- Manfaatkan fitur “Share Screen” untuk menampilkan presentasi atau dokumen.
- Aktifkan fitur “Raise Hand” jika ingin bertanya atau memberi tanggapan.
- Jaga etika dan fokus pada jalannya meeting.
Dengan menerapkan tips di atas, Anda dapat mengoptimalkan penggunaan Zoom dan menjadikan meeting online lebih efektif dan profesional.
Troubleshooting Zoom
Meskipun Zoom merupakan platform yang relatif mudah digunakan, terkadang Anda mungkin mengalami masalah teknis. Berikut adalah beberapa masalah umum dan cara mengatasinya:
1. Tidak Dapat Bergabung ke Pertemuan
- Periksa ID Pertemuan atau Tautan: Pastikan Anda memasukkan ID atau tautan yang benar.
- Periksa Koneksi Internet: Pastikan Anda memiliki koneksi internet yang stabil.
- Tutup Aplikasi Lain: Aplikasi lain yang menggunakan banyak bandwidth dapat mengganggu Zoom.
- Mulai Ulang Perangkat: Terkadang, memulai ulang perangkat Anda dapat menyelesaikan masalah.
2. Tidak Ada Suara
- Periksa Mikrofon: Pastikan mikrofon Anda tidak dimatikan dan Anda telah memilih perangkat yang tepat.
- Bergabung Kembali ke Audio: Coba tinggalkan rapat dan bergabung kembali.
- Atur Ulang Perangkat Audio: Di pengaturan Zoom, periksa perangkat input dan output audio Anda.
3. Tidak Ada Video
- Periksa Kamera: Pastikan kamera Anda tidak dimatikan dan Anda telah memilih perangkat yang tepat.
- Izinkan Akses Kamera: Pastikan Zoom memiliki izin untuk mengakses kamera Anda.
- Tutup Aplikasi Lain: Aplikasi lain yang menggunakan kamera dapat mengganggu Zoom.
4. Masalah Koneksi
- Periksa Koneksi Internet: Pastikan Anda memiliki koneksi internet yang stabil.
- Dekati Router: Jika menggunakan Wi-Fi, cobalah untuk lebih dekat dengan router.
- Kurangi Penggunaan Bandwidth: Tutup aplikasi lain yang menggunakan banyak bandwidth.
Jika masalah Anda belum teratasi, Anda dapat mengunjungi pusat bantuan Zoom atau menghubungi tim dukungan mereka untuk bantuan lebih lanjut.