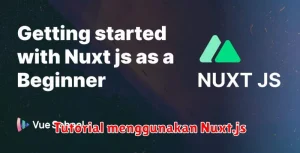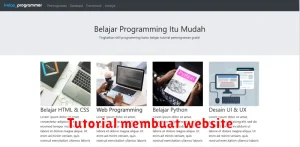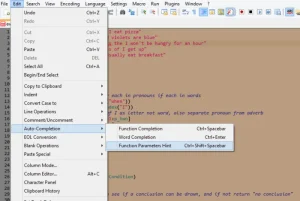Dunia desain grafis semakin mudah diakses, bahkan untuk pemula sekalipun. Dengan banyaknya perangkat lunak desain grafis gratis yang tersedia, Anda dapat mulai mengeksplorasi kreativitas dan menghasilkan desain yang memukau. Salah satu perangkat lunak yang patut dicoba adalah Krita. Krita adalah perangkat lunak desain grafis open-source dan gratis yang menawarkan berbagai fitur canggih untuk melukis digital, ilustrasi, animasi, dan desain konsep.
Artikel ini akan memandu Anda melalui tutorial lengkap menggunakan Krita untuk desain grafis. Dimulai dari pengenalan antarmuka, Anda akan mempelajari dasar-dasar penggunaan Krita, termasuk cara menggunakan kuas, layer, filter, dan berbagai alat lainnya. Tak hanya itu, tutorial ini juga akan membahas teknik-teknik desain grafis yang dapat Anda terapkan dalam proyek Anda. Ayo, kita mulai pelajari Krita dan bebaskan kreativitas desain grafis Anda!
Daftar Isi
Mengenal Krita: Software Desain Grafis Open Source
Krita adalah perangkat lunak desain grafis open-source yang canggih dan lengkap. Dikembangkan oleh seniman, untuk seniman, Krita menawarkan beragam fitur profesional yang dirancang untuk melukis digital, ilustrasi, animasi, dan banyak lagi.
Sebagai software gratis dan open-source, Krita dapat diunduh dan digunakan oleh siapa saja tanpa batasan lisensi. Hal ini menjadikannya pilihan yang menarik bagi para profesional, penggemar, dan pelajar yang mencari alternatif kuat untuk software berbayar.
Krita tersedia untuk berbagai platform, termasuk Windows, macOS, dan Linux, memastikan aksesibilitas di berbagai sistem operasi.
Memulai Krita: Interface dan Fitur Dasar
Selamat datang di dunia Krita! Sebelum menyelami fitur-fiturnya yang canggih, mari kita mulai dengan memahami antarmuka dan fitur dasar Krita. Memahami dasar-dasarnya akan membangun fondasi yang kuat untuk eksplorasi kreatif Anda.
Saat pertama kali membuka Krita, Anda akan disambut oleh antarmuka yang tampak familier, terutama jika Anda pernah menggunakan perangkat lunak pengeditan gambar sebelumnya. Area kanvas mendominasi pusat layar, tempat keajaiban terjadi. Di sebelah kiri, Anda akan menemukan Toolbox, berisi berbagai alat untuk melukis, menggambar, memilih, dan memanipulasi.
Di bagian atas adalah Bilah Menu, yang menyediakan akses ke berbagai opsi dan pengaturan. Di bawahnya adalah Toolbar, menawarkan pintasan ke tindakan yang sering digunakan. Docker, terletak di kanan dan bawah secara default, memberikan kontrol yang lebih mendalam atas alat, layer, dan aspek lain dari alur kerja Anda.
Jangan takut untuk bereksperimen dan menjelajahi berbagai bagian antarmuka. Krita sangat dapat disesuaikan, memungkinkan Anda untuk mengatur ruang kerja agar sesuai dengan preferensi Anda. Anda dapat memindahkan, menutup, atau membuka Docker sesuai kebutuhan. Anda juga dapat membuat Workspace Anda sendiri, yang menyimpan tata letak dan pengaturan khusus untuk proyek atau alur kerja yang berbeda.
Memahami Sistem Layer sangat penting dalam Krita. Layer seperti lembaran transparan yang ditumpuk di atas satu sama lain. Anda dapat menggambar dan melukis pada setiap layer tanpa memengaruhi yang lain. Ini memberi Anda fleksibilitas luar biasa untuk mengedit dan menyempurnakan karya seni Anda.
Krita hadir dengan beragam Kuas, masing-masing dengan karakteristik uniknya sendiri. Anda akan menemukan kuas untuk sketsa, melukis, membuat tekstur, dan banyak lagi. Anda juga dapat menyesuaikan kuas yang ada atau bahkan membuat sendiri dari awal.
Ini hanyalah gambaran singkat tentang antarmuka dan fitur dasar Krita. Saat Anda menjelajahi perangkat lunak ini lebih jauh, Anda akan menemukan banyak alat dan opsi canggih yang akan membantu Anda menghidupkan visi kreatif Anda. Ingat, kunci untuk menguasai perangkat lunak apa pun adalah dengan praktik yang konsisten dan kemauan untuk bereksperimen.
Membuat Canvas dan Menyiapkan Dokumen
Sebelum memulai desain, langkah pertama adalah membuat kanvas baru di Krita. Klik “File” di pojok kiri atas, lalu pilih “New“. Sebuah jendela dialog akan muncul dengan berbagai pilihan untuk mengatur kanvas Anda.
Di sini Anda dapat memilih dari template yang sudah ada atau mengatur ukuran dan resolusi kanvas secara manual. Pastikan untuk memilih ukuran dan resolusi yang sesuai dengan kebutuhan proyek Anda. Resolusi yang lebih tinggi akan menghasilkan gambar yang lebih detail, tetapi juga membutuhkan lebih banyak sumber daya komputer.
Selain ukuran dan resolusi, Anda juga dapat menentukan warna latar belakang dan profil warna. Setelah semua pengaturan sudah sesuai, klik “Create” untuk membuat kanvas baru.
Setelah kanvas terbuka, Anda dapat langsung mulai mendesain! Krita menyediakan berbagai tools dan fitur yang dapat digunakan untuk membuat desain grafis yang menakjubkan.
Mengenal Tools dan Brush pada Krita
Krita menyediakan beragam tools dan brush untuk mendukung proses desain grafis Anda. Menguasai keduanya merupakan langkah penting dalam mempelajari Krita.
Pada bagian Toolbox, Anda dapat menemukan berbagai tools seperti Brush Tool untuk melukis, Line Tool untuk membuat garis lurus, Rectangular Selection Tool untuk menyeleksi area, dan masih banyak lagi. Setiap tool memiliki fungsi unik yang akan membantu Anda dalam menggambar dan mengedit.
Brush pada Krita sangatlah beragam dan dapat dimodifikasi. Melalui panel Brush Presets, Anda dapat memilih berbagai jenis brush seperti Basic Brush untuk sapuan standar, Airbrush untuk efek semprot, atau Texture Brush untuk tekstur khusus. Anda juga dapat mengatur ukuran, opacity, dan berbagai parameter lain untuk menyesuaikan brush dengan kebutuhan.
Mengeksplorasi dan bereksperimen dengan berbagai tools dan brush yang tersedia akan membantu Anda menemukan gaya dan alur kerja yang paling sesuai untuk desain grafis Anda.
Membuat Gambar dengan Krita: Tutorial Dasar
Selamat datang di tutorial dasar membuat gambar dengan Krita! Artikel ini akan memandu Anda melalui langkah-langkah awal untuk mulai menggambar di Krita, software desain grafis gratis dan powerful.
1. Membuat Dokumen Baru: Saat pertama membuka Krita, Anda akan disambut dengan jendela “Buat Gambar Baru”. Di sini, Anda dapat menentukan ukuran dan resolusi kanvas sesuai kebutuhan. Pilih template yang tersedia atau atur secara manual. Setelah selesai, klik “Buat”.
2. Mengenal Antarmuka: Krita memiliki antarmuka yang mudah disesuaikan. Di sebelah kiri, Anda akan menemukan Toolbox berisi berbagai alat seperti kuas, pensil, penghapus, dan lainnya. Di sebelah kanan terdapat Docker yang berisi panel-panel seperti warna, layer, dan brush preset. Jangan takut untuk menjelajahi dan bereksperimen!
3. Mulai Menggambar: Pilih alat Brush dari Toolbox, pilih warna yang Anda suka, dan mulailah menggambar di kanvas! Krita menawarkan berbagai jenis kuas dengan efek berbeda. Anda dapat mengatur ukuran, opacity, dan flow kuas sesuai kebutuhan.
4. Menggunakan Layer: Layer sangat penting dalam desain grafis. Anda dapat membayangkannya seperti lembaran-lembaran transparan yang ditumpuk. Setiap elemen gambar, seperti sketsa, warna dasar, dan detail, dapat ditempatkan pada layer terpisah. Ini memudahkan Anda untuk mengedit dan mengatur elemen gambar tanpa mengganggu bagian lain.
5. Menyimpan Karya Anda: Setelah selesai menggambar, simpan karya Anda dengan format yang sesuai. Krita mendukung berbagai format file seperti .kra (format native Krita), .png, .jpg, dan lainnya. Pilih format yang sesuai dengan kebutuhan Anda.
Itulah beberapa langkah dasar untuk mulai membuat gambar dengan Krita. Teruslah berlatih dan eksplorasi berbagai fitur yang ditawarkan Krita untuk menciptakan karya seni digital yang menakjubkan!
Tips dan Trik Menggunakan Krita
Kuasai Krita dan tingkatkan efisiensi desain Anda dengan tips dan trik berikut:
1. Kustomisasi Antarmuka: Atur ruang kerja sesuai preferensi Anda. Gunakan dockable panel dan shortcut untuk mempercepat alur kerja.
2. Manfaatkan Brush Engine: Eksplorasi berbagai jenis brush dan atur propertinya untuk hasil unik. Buat dan simpan custom brush Anda sendiri.
3. Kuasai Layer dan Mask: Kelola elemen desain dengan mudah menggunakan layer. Terapkan mask untuk modifikasi non-destruktif.
4. Gunakan Transform Tool: Ubah ukuran, rotasi, dan distorsi objek dengan presisi menggunakan transform tool.
5. Pelajari Selection Tool: Kuasai berbagai selection tool untuk menyeleksi area spesifik dengan cepat dan akurat.
6. Manfaatkan Filter: Bereksperimen dengan beragam filter untuk meningkatkan gambar atau menciptakan efek visual menarik.
7. Jelajahi Resource Manager: Akses mudah brush, tekstur, dan material desain lainnya melalui resource manager.
8. Gunakan Shortcut: Pelajari dan gunakan shortcut keyboard untuk mempercepat alur kerja desain Anda.
9. Simpan File Secara Teratur: Hindari kehilangan data dengan menyimpan file secara berkala selama proses desain.
10. Ikuti Tutorial dan Bergabung dengan Komunitas: Tingkatkan kemampuan Krita Anda dengan mengikuti tutorial online dan bergabung dengan forum komunitas.