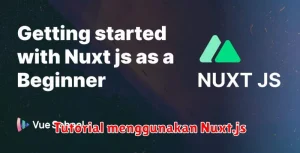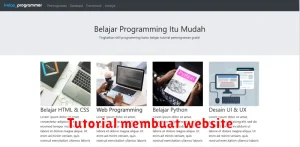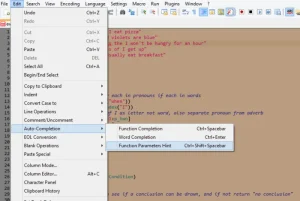Ingin menjadi seorang editor video profesional atau hanya ingin belajar mengedit video untuk kesenangan? Final Cut Pro X adalah perangkat lunak pilihan yang tepat. Dikembangkan oleh Apple, Final Cut Pro X menawarkan antarmuka yang intuitif dan fitur-fitur canggih yang memungkinkan siapa pun, baik pemula maupun profesional, untuk membuat video yang memukau.
Dalam tutorial lengkap ini, kita akan menyelami lebih dalam tentang Final Cut Pro X, mulai dari dasar-dasar hingga teknik pengeditan tingkat lanjut. Anda akan belajar cara mengimpor dan mengatur klip, menambahkan transisi dan efek, serta mengoreksi warna dan audio. Dengan panduan langkah demi langkah dan contoh yang mudah diikuti, Anda akan dapat menguasai Final Cut Pro X dan mulai membuat video profesional dengan mudah.
Daftar Isi
Mengenal Antarmuka Final Cut Pro X
Sebelum mulai mengedit video di Final Cut Pro X, penting bagi kita untuk memahami antarmuka atau tampilannya. Antarmuka yang intuitif memudahkan alur kerja kita dalam menyunting video. Final Cut Pro X memiliki desain antarmuka yang bersih dan modern, sehingga mudah dinavigasi bahkan oleh editor pemula sekalipun.
Secara garis besar, antarmuka Final Cut Pro X terbagi menjadi beberapa bagian utama:
- Browser: Di sini Anda dapat mengimpor dan mengatur semua media yang akan digunakan dalam proyek video, seperti klip video, audio, gambar, dan lain-lain.
- Viewer: Jendela ini memungkinkan Anda untuk melihat pratinjau klip video dan audio yang sedang dipilih, serta melihat hasil edit secara real-time.
- Timeline: Bagian inti dari proses editing. Di Timeline, Anda dapat menyusun klip video dan audio, menambahkan transisi, efek visual, teks, dan elemen lainnya untuk membangun narasi video Anda.
- Inspector: Panel ini memungkinkan Anda untuk mengakses dan menyesuaikan berbagai parameter dari klip yang dipilih, seperti koreksi warna, pengaturan audio, dan efek khusus.
- Toolbar: Berisi tombol-tombol pintas untuk berbagai fungsi penting seperti memotong klip, menambahkan transisi, dan mengekspor proyek video.
Memahami fungsi dari setiap bagian antarmuka ini akan sangat membantu Anda dalam menavigasi Final Cut Pro X dengan lebih efisien. Pada tutorial selanjutnya, kita akan mempelajari lebih dalam tentang cara menggunakan setiap bagian antarmuka ini untuk mengedit video secara profesional.
Memulai Proyek Editing Video Baru
Selamat datang di tutorial Final Cut Pro X! Langkah pertama dalam petualangan menyunting video Anda adalah mempelajari cara memulai proyek baru. Tenang, prosesnya mudah dan intuitif!
Setelah membuka Final Cut Pro X, Anda akan disambut dengan tampilan Library. Di sini, Anda bisa mengelola semua proyek video Anda. Untuk membuat proyek baru, klik menu File > New > Project. Anda juga bisa menggunakan shortcut keyboard Command + N untuk mempercepat proses.
Sebuah jendela baru akan muncul, meminta Anda untuk memberi nama proyek dan menentukan beberapa pengaturan dasar. Beri nama proyek Anda dengan jelas agar mudah diidentifikasi nantinya. Anda juga bisa memilih resolusi video, frame rate, dan pengaturan audio yang sesuai dengan kebutuhan proyek Anda. Setelah selesai, klik OK.
Selamat! Anda telah berhasil membuat proyek editing video baru di Final Cut Pro X. Anda siap untuk mulai mengimpor rekaman video dan memulai proses kreatif!
Mengimpor dan Mengatur Media
Sebelum memulai proses editing di Final Cut Pro X, langkah pertama adalah mengimpor media yang ingin Anda gunakan. Media ini bisa berupa video, foto, atau audio dari berbagai sumber. Setelah itu, Anda perlu mengatur media tersebut agar mudah diakses dan digunakan selama proses editing.
Mengimpor Media: Ada beberapa cara untuk mengimpor media ke Final Cut Pro X. Anda dapat mengimpor langsung dari kamera atau perangkat penyimpanan eksternal, mengimpor file dari folder di komputer Anda, atau menggunakan fitur “drag and drop” untuk memindahkan file media ke dalam proyek Anda. Final Cut Pro X mendukung berbagai format file video, audio, dan gambar, sehingga Anda tidak perlu khawatir tentang masalah kompatibilitas.
Mengatur Media: Setelah media diimpor, Anda dapat mengaturnya ke dalam Event dan Library.
- Event: Berfungsi mengelompokkan klip media berdasarkan proyek atau kategori tertentu.
- Library: Merupakan wadah utama yang menyimpan semua Event, proyek, dan media Anda.
Dengan mengatur media Anda dengan baik, Anda dapat dengan mudah menemukan dan menggunakan klip yang Anda butuhkan selama proses editing. Gunakan fitur rating, keyword, dan filter untuk mempermudah pencarian klip di library Anda.
Memotong dan Menyambung Video
Memotong dan menyambung video merupakan dasar dari proses editing. Di Final Cut Pro X, hal ini bisa dilakukan dengan mudah dan presisi.
Untuk memotong klip, posisikan playhead di titik potong yang diinginkan. Gunakan tombol Blade (B) untuk membagi klip menjadi dua. Anda juga dapat menggunakan Range Selection Tool (R) untuk memilih bagian klip yang ingin dihapus, lalu tekan tombol Delete.
Menyambung klip semudah menyeret dan menjatuhkan klip di timeline. Final Cut Pro X akan secara otomatis menyambung klip berdasarkan urutannya di timeline. Anda dapat mengubah urutan klip dengan mudah hanya dengan drag and drop.
Untuk hasil yang lebih seamless, gunakan transisi. Final Cut Pro X menyediakan beragam transisi, seperti cross dissolve, fade, dan masih banyak lagi. Cukup drag and drop transisi yang diinginkan di antara dua klip.
Menambahkan Efek dan Transisi
Final Cut Pro X menyediakan beragam efek dan transisi untuk meningkatkan kualitas visual dan cerita dalam video Anda. Berikut cara menambahkannya:
Menambahkan Transisi
Transisi menciptakan perpindahan yang halus antara klip. Untuk menambahkan transisi:
- Pilih klip di timeline.
- Buka tab “Transisi” di Browser.
- Pilih transisi yang diinginkan (misalnya, Cross Dissolve, Fade In/Out).
- Seret dan jatuhkan transisi ke titik edit di antara dua klip.
Menambahkan Efek
Efek dapat diterapkan pada seluruh klip atau sebagian klip untuk mengubah tampilan dan nuansa. Untuk menambahkan efek:
- Pilih klip di timeline.
- Buka tab “Efek” di Browser.
- Pilih efek yang diinginkan (misalnya, Color Correction, Blur, Vignette).
- Seret dan jatuhkan efek ke klip di timeline.
Menyesuaikan Efek dan Transisi
Setelah ditambahkan, Anda dapat menyesuaikan durasi, parameter, dan pengaturan lain dari efek dan transisi. Klik kanan pada efek atau transisi di timeline dan pilih “Show in Inspector” untuk mengakses pengaturan yang lebih detail.
Dengan menggabungkan efek dan transisi yang tepat, Anda dapat menciptakan video yang menarik secara visual dan profesional di Final Cut Pro X.
Membuat Judul dan Teks
Menambahkan judul dan teks pada video Anda adalah cara yang efektif untuk menyampaikan informasi, memperkenalkan topik, atau sekadar meningkatkan nilai estetika. Final Cut Pro X menawarkan berbagai alat dan opsi untuk membuat judul dan teks yang menarik dan profesional.
Untuk menambahkan judul, Anda dapat memilih dari pustaka template bawaan Final Cut Pro atau membuatnya sendiri dari awal. Anda dapat menyesuaikan font, ukuran, warna, dan animasi teks agar sesuai dengan gaya video Anda.
Berikut adalah beberapa tips untuk membuat judul dan teks yang efektif:
- Jaga agar teks tetap singkat dan mudah dibaca.
- Gunakan font yang jelas dan mudah dibaca.
- Pilih warna yang kontras dengan latar belakang video Anda.
- Gunakan animasi secukupnya untuk menambahkan daya tarik visual.
Dengan menggunakan alat judul dan teks Final Cut Pro X secara efektif, Anda dapat meningkatkan kualitas video Anda dan menyampaikan pesan Anda dengan jelas dan profesional.
Mengekspor Video yang Diedit
Setelah proses editing selesai, saatnya mengekspor video Anda ke dalam format yang diinginkan. Final Cut Pro X menawarkan berbagai pilihan ekspor, baik untuk penggunaan online maupun offline.
Langkah 1: Buka menu File dan pilih Share, atau gunakan shortcut keyboard Command + E.
Langkah 2: Pilih format output yang Anda inginkan. Final Cut Pro X menyediakan beberapa preset populer seperti Master File untuk kualitas terbaik, Apple Devices untuk iPhone atau iPad, dan YouTube atau Vimeo untuk platform berbagi video.
Langkah 3: Atur pengaturan ekspor sesuai kebutuhan, seperti resolusi, frame rate, dan kualitas video. Anda juga dapat menambahkan informasi metadata seperti judul, deskripsi, dan tag.
Langkah 4: Klik tombol Next dan tentukan lokasi penyimpanan video Anda. Berikan nama file dan klik Save.
Final Cut Pro X akan memulai proses rendering dan ekspor video Anda. Waktu yang dibutuhkan tergantung pada durasi video, format yang dipilih, dan spesifikasi komputer Anda. Setelah selesai, video Anda siap untuk dibagikan atau dipublikasikan.
Tips dan Trik Menggunakan Final Cut Pro X
Kuasai Final Cut Pro X dan tingkatkan efisiensi editing videomu dengan tips dan trik berikut. Pelajari cara memaksimalkan fitur-fitur powerful ini untuk hasil yang lebih cepat dan profesional.
1. Organisasi Proyek: Gunakan keyword dan kategori untuk menandai dan mengelompokkan klip. Manfaatkan fitur Library untuk menyimpan dan mengatur elemen proyek dengan rapi.
2. Pintasan Keyboard: Percepat alur kerja dengan menguasai pintasan keyboard untuk perintah yang sering digunakan. Final Cut Pro X menyediakan banyak shortcut untuk navigasi, editing, dan lainnya.
3. Editing Multicam: Mudahkan sinkronisasi dan pengeditan rekaman multi-kamera dengan fitur multicam. Final Cut Pro X memungkinkan switching angle kamera secara real-time.
4. Koreksi Warna yang Tepat: Manfaatkan tools color grading bawaan, seperti color wheels, curves, dan color boards, untuk menyempurnakan tampilan visual videomu.
5. Audio yang Powerful: Sempurnakan audio dengan tools audio editing Final Cut Pro X. Atur level audio, tambahkan efek, dan ciptakan soundtrack yang mengimmersif.
6. Manfaatkan Plugin dan Efek: Jelajahi berbagai plugin dan efek pihak ketiga yang kompatibel dengan Final Cut Pro X untuk memperluas kreativitas dan memperkaya hasil editing.
7. Ekspor yang Optimal: Pilih format dan pengaturan ekspor yang tepat sesuai platform tujuan video. Final Cut Pro X menawarkan berbagai preset untuk memudahkan proses ini.
Dengan mempraktikkan tips dan trik ini, kamu akan menguasai seluk-beluk Final Cut Pro X dan menghasilkan video profesional dengan mudah dan efisien.