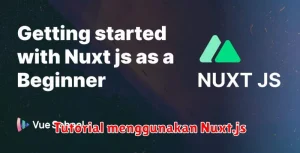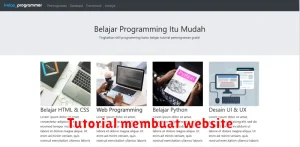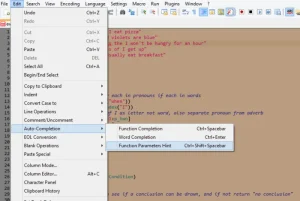Fotografi telah menjadi bagian tak terpisahkan dari kehidupan modern. Dari mengabadikan momen berharga hingga mengekspresikan diri, foto memiliki kekuatan untuk bercerita tanpa kata. Namun, terkadang hasil jepretan kamera tidak selalu sesuai dengan yang kita harapkan. Di sinilah peran Adobe Lightroom hadir sebagai penyelamat.
Dalam artikel tutorial lengkap ini, kita akan menjelajahi dunia Adobe Lightroom dan menguasai berbagai fitur canggihnya untuk menghasilkan foto yang memukau. Mulai dari dasar-dasar pengeditan foto seperti mengatur exposure, contrast, dan white balance hingga teknik lanjutan seperti manipulasi warna, retouching, dan pembuatan preset sendiri, panduan ini akan membekali Anda dengan pengetahuan dan keterampilan yang dibutuhkan untuk meningkatkan kualitas foto Anda ke level selanjutnya.
Daftar Isi
- 1 Mengenal Adobe Lightroom: Pengertian dan Fungsinya
- 2 Memulai Adobe Lightroom: Antarmuka dan Fitur Dasar
- 3 Teknik Dasar Pengeditan Foto di Adobe Lightroom
- 4 Menyesuaikan Warna dan Kontras Foto
- 5 Menghilangkan Noise dan Benda yang Tidak Diinginkan
- 6 Menerapkan Preset dan Filter pada Foto
- 7 Menyimpan dan Mengekspor Foto di Adobe Lightroom
- 8 Tips dan Trik Mengedit Foto di Adobe Lightroom
Mengenal Adobe Lightroom: Pengertian dan Fungsinya
Adobe Lightroom adalah perangkat lunak pengolah gambar yang dirancang khusus untuk fotografer. Berbeda dengan Photoshop yang bersifat destructive editing, Lightroom menggunakan sistem non-destructive editing, artinya pengeditan tidak akan mengubah file asli secara permanen.
Software ini menawarkan berbagai fitur powerful, mulai dari pengaturan dasar seperti exposure, contrast, dan white balance, hingga tools yang lebih kompleks seperti tone curve, color grading, dan lens correction. Lightroom memungkinkan pengguna untuk mengorganisir, mengedit, dan membagikan foto dengan mudah dan efisien.
Secara garis besar, fungsi utama Adobe Lightroom adalah:
- Organisasi Foto: Mengatur dan mengelompokkan foto berdasarkan katalog, keyword, rating, dan label warna.
- Pengeditan Foto: Memperbaiki dan menyempurnakan foto dengan berbagai tools pengolahan gambar.
- Ekspor dan Berbagi: Mengekspor foto dalam berbagai format dan ukuran, serta membagikannya ke platform online.
Dalam tutorial ini, kita akan membahas lebih lanjut tentang fitur-fitur Adobe Lightroom dan bagaimana cara menggunakannya untuk mengedit foto Anda.
Memulai Adobe Lightroom: Antarmuka dan Fitur Dasar
Selamat datang di dunia Adobe Lightroom, perangkat lunak pengolah foto andalan para fotografer profesional dan amatir. Sebelum menyelami dunia pengeditan yang luas, penting untuk memahami dasar-dasar antarmuka dan fitur Lightroom. Artikel ini akan memandu Anda melalui elemen-elemen kunci untuk memulai perjalanan Lightroom Anda.
Saat pertama kali membuka Lightroom, Anda akan disambut oleh antarmuka yang terbagi menjadi beberapa modul utama, yaitu Library, Develop, Map, Book, Slideshow, Print, dan Web. Setiap modul dirancang khusus untuk tahapan alur kerja pasca-pemrosesan yang berbeda.
Modul Library adalah tempat Anda mengimpor, mengatur, dan memilih foto. Di sini Anda dapat melihat, menyortir, memberi peringkat, memberi label kata kunci, dan melakukan penyesuaian dasar pada gambar Anda. Anda akan menemukan panel Katalog, Folder, dan Koleksi di sebelah kiri untuk navigasi, pratinjau gambar di tengah, dan panel Histogram dan Pengaturan Cepat di sebelah kanan untuk penyesuaian dasar.
Modul Develop adalah ruang kerja utama untuk mengedit foto Anda. Di sini Anda akan menemukan berbagai alat dan panel yang kuat untuk menyempurnakan gambar, termasuk Basic, Tone Curve, HSL/Color/B&W, Detail, Lens Corrections, Transform, dan Effects. Setiap panel menawarkan serangkaian kontrol dan pengaturan khusus untuk menyempurnakan aspek berbeda dari foto Anda.
Memahami antarmuka dan fitur dasar ini akan meletakkan dasar yang kuat untuk menjelajahi kemampuan pengeditan Lightroom yang lebih canggih. Dengan antarmuka yang intuitif dan rangkaian alat yang komprehensif, Lightroom memberdayakan Anda untuk mengubah foto Anda dan mewujudkan visi kreatif Anda.
Teknik Dasar Pengeditan Foto di Adobe Lightroom
Adobe Lightroom dikenal sebagai perangkat lunak pengolahan foto yang powerful namun tetap mudah digunakan, bahkan oleh pemula sekalipun. Sebelum menyelami fitur-fitur canggihnya, penting untuk menguasai beberapa teknik dasar pengeditan yang akan menjadi fondasi dalam proses editing Anda.
1. Crop & Straighten: Perbaiki komposisi foto Anda dengan memotong bagian yang tidak diinginkan atau meluruskan garis horizon yang miring. Fitur Crop Tool memungkinkan Anda mengatur rasio aspek dan memutar gambar dengan presisi.
2. White Balance: Atur temperatur warna foto agar sesuai dengan suasana yang ingin Anda tampilkan. Gunakan slider Temp dan Tint untuk menghilangkan dominasi warna yang tidak natural, atau pilih preset White Balance seperti “daylight” atau “shady” untuk hasil yang cepat.
3. Exposure: Kontrol kecerahan keseluruhan foto Anda. Gunakan slider Exposure untuk mencerahkan atau menggelapkan gambar secara keseluruhan. Slider Contrast akan membantu Anda mengatur perbedaan antara area terang dan gelap dalam foto.
4. Highlights & Shadows: Sempurnakan detail di area terang dan gelap foto. Gunakan slider Highlights untuk mengembalikan detail di area yang terlalu terang (overexposed), dan slider Shadows untuk mencerahkan area yang terlalu gelap (underexposed).
5. Clarity, Vibrance & Saturation: Pertajam detail dan tingkatkan warna pada foto Anda. Slider Clarity akan menambahkan definisi pada tekstur dan detail. Slider Vibrance akan meningkatkan intensitas warna secara selektif, sedangkan slider Saturation akan meningkatkan intensitas semua warna secara merata.
Dengan menguasai kelima teknik dasar ini, Anda telah memiliki fondasi yang kuat untuk mengeksplorasi lebih jauh fitur-fitur canggih yang ditawarkan Adobe Lightroom dan menghasilkan foto-foto yang menakjubkan.
Menyesuaikan Warna dan Kontras Foto
Setelah melakukan koreksi dasar, langkah selanjutnya adalah menyempurnakan warna dan kontras foto Anda. Lightroom menyediakan berbagai alat canggih untuk mencapai hasil yang optimal.
Pada panel Basic, Anda dapat mengatur:
- White Balance: Menentukan temperatur warna foto. Gunakan slider “Temp” dan “Tint” untuk mendapatkan keseimbangan warna yang tepat.
- Exposure: Mencerahkan atau menggelapkan keseluruhan foto.
- Contrast: Meningkatkan atau menurunkan perbedaan antara area terang dan gelap.
- Highlights: Menyesuaikan area paling terang pada foto.
- Shadows: Menyesuaikan area paling gelap pada foto.
- Whites: Menentukan titik putih foto.
- Blacks: Menentukan titik hitam foto.
Selain panel Basic, Anda juga dapat menggunakan panel Tone Curve untuk kontrol yang lebih presisi atas kontras foto. Sedangkan untuk mengatur saturasi dan vibrance warna, gunakan panel HSL/Color/B&W.
Ingatlah untuk selalu melakukan penyesuaian secara bertahap dan melihat hasilnya pada monitor yang terkalibrasi dengan baik. Selamat berkreasi!
Menghilangkan Noise dan Benda yang Tidak Diinginkan
Noise atau bintik-bintik pada foto seringkali muncul, terutama pada foto yang diambil dalam kondisi minim cahaya. Lightroom menyediakan tools untuk mengatasinya.
Di panel Detail, Anda dapat mengatur Noise Reduction untuk memperhalus noise. Geser slider Luminance untuk mengurangi noise dan Color untuk menghilangkan bintik warna.
Untuk menghilangkan objek yang tidak diinginkan, gunakan Spot Removal Tool. Atur ukuran brush sesuai objek, lalu klik atau drag pada area yang ingin dihilangkan. Lightroom akan secara otomatis mengambil sampel area sekitarnya untuk menutupi objek tersebut.
Ingatlah untuk menggunakan tools ini dengan bijak. Terlalu banyak Noise Reduction dapat membuat foto terlihat terlalu halus dan kehilangan detail.
Menerapkan Preset dan Filter pada Foto
Preset dan filter adalah alat yang berguna untuk mempercepat alur pengeditan foto Anda di Lightroom.
Preset adalah kumpulan pengaturan pengeditan yang telah ditentukan sebelumnya, seperti pencahayaan, warna, dan detail, yang dapat diterapkan ke foto Anda dengan satu klik. Lightroom hadir dengan beberapa preset bawaan, dan Anda juga dapat mengunduh atau membuat sendiri.
Untuk menerapkan preset, cukup pilih foto Anda di modul Develop dan klik kanan pada panel Preset. Pilih preset yang ingin Anda terapkan dari daftar. Anda juga dapat mengklik preset untuk melihat pratinjau bagaimana tampilannya pada foto Anda sebelum menerapkannya.
Filter mirip dengan preset, tetapi biasanya lebih halus dan dirancang untuk meningkatkan aspek tertentu dari foto Anda. Lightroom memiliki berbagai filter yang tersedia, seperti filter Graduated Filter dan Radial Filter, yang memungkinkan Anda menerapkan penyesuaian secara selektif ke area tertentu pada foto Anda.
Untuk menggunakan filter, pilih alat filter yang diinginkan dari panel di bawah histogram. Kemudian, sesuaikan pengaturan filter menggunakan panel kontrol. Anda dapat menyesuaikan parameter seperti eksposur, kontras, sorotan, bayangan, dan banyak lagi.
Menggunakan preset dan filter adalah cara cepat dan mudah untuk meningkatkan foto Anda dan memberikan tampilan yang kohesif pada pengeditan Anda. Bereksperimenlah dengan preset dan filter yang berbeda untuk menemukan apa yang paling cocok untuk gaya dan preferensi Anda.
Menyimpan dan Mengekspor Foto di Adobe Lightroom
Setelah selesai mengedit foto di Lightroom, langkah selanjutnya adalah menyimpan dan mengekspornya. Lightroom menggunakan sistem katalog dan tidak langsung mengubah file asli, oleh karena itu Anda perlu mengekspor foto untuk membagikan atau mencetaknya.
Untuk menyimpan perubahan editan Anda, tekan kombinasi tombol Ctrl + S (Windows) atau Command + S (Mac). Lightroom akan menyimpan perubahan ini ke dalam katalognya, bukan menimpa file asli.
Untuk mengekspor foto, ikuti langkah-langkah berikut:
- Pilih foto yang ingin Anda ekspor di modul Library atau Develop.
- Klik menu File > Export atau tekan Shift + Ctrl + E (Windows) / Shift + Command + E (Mac).
- Di jendela Export, tentukan pengaturan berikut:
- Export Location: Pilih lokasi penyimpanan file yang diekspor.
- File Naming: Tentukan format nama file.
- File Settings: Atur format file (JPEG, TIFF, PSD, DNG), kualitas, dan ukuran file.
- Image Sizing: Ubah ukuran gambar jika diperlukan.
- Output Sharpening: Pertajam gambar untuk layar atau cetak.
- Metadata: Pilih metadata yang ingin disertakan dalam file yang diekspor.
- Watermarking: Tambahkan watermark ke foto (opsional).
- Setelah selesai mengatur, klik Export.
Lightroom akan memproses dan menyimpan foto Anda sesuai dengan pengaturan yang telah Anda tentukan. Anda kini siap untuk membagikan atau mencetak foto hasil editan Anda.
Tips dan Trik Mengedit Foto di Adobe Lightroom
Adobe Lightroom adalah perangkat lunak edit foto powerful yang menawarkan kontrol penuh atas setiap aspek gambar Anda. Tapi dengan banyaknya tools dan pengaturan yang tersedia, Lightroom bisa tampak menakutkan bagi pemula. Berikut beberapa tips dan trik untuk membantu Anda menguasai dasar-dasar dan meningkatkan kemampuan edit foto Anda:
1. Gunakan Preset untuk Mempercepat Alur Kerja: Lightroom menawarkan berbagai macam preset bawaan yang dapat mengubah tampilan foto Anda secara instan. Anda juga dapat membuat preset sendiri berdasarkan penyesuaian favorit Anda. Ini sangat menghemat waktu saat mengedit banyak foto sekaligus.
2. Kuasai Histogram: Histogram adalah alat penting untuk memahami distribusi tonal pada foto Anda. Gunakan untuk mengidentifikasi area yang terlalu terang (overexposed) atau terlalu gelap (underexposed) dan sesuaikan eksposur, highlight, dan shadow dengan tepat.
3. Koreksi Warna Selektif dengan HSL/Color: Panel HSL/Color memungkinkan Anda menyesuaikan Hue (rona), Saturation (kejenuhan), dan Luminance (luminositas) untuk warna tertentu dalam foto. Gunakan untuk membuat langit lebih biru, warna kulit lebih hangat, atau menonjolkan elemen tertentu.
4. Pertajam Foto Secara Selektif: Pertajaman berlebihan dapat membuat foto terlihat tidak alami. Gunakan Masking Tools seperti Adjustment Brush atau Radial Filter untuk menerapkan pertajaman hanya pada area tertentu yang membutuhkan, seperti mata atau detail penting lainnya.
5. Manfaatkan Lens Corrections: Lensa kamera dapat menyebabkan distorsi dan vignetting, terutama pada lensa wide-angle. Lightroom secara otomatis dapat mengoreksi distorsi ini berdasarkan profil lensa Anda, menghasilkan gambar yang lebih bersih dan profesional.
6. Bereksperimen dengan Split Toning: Split Toning adalah teknik menambahkan warna berbeda pada highlight dan shadow foto, menciptakan suasana dan dimensi yang unik. Gunakan dengan hati-hati untuk menghindari tampilan yang berlebihan.
7. Ekspor dalam Format yang Tepat: Saat mengekspor foto, pilih format file yang tepat untuk kebutuhan Anda. JPEG ideal untuk berbagi online dan menghemat ruang penyimpanan, sedangkan TIFF mempertahankan kualitas maksimal untuk pencetakan dan pengeditan lebih lanjut.
Ingatlah, mengedit foto adalah tentang kreativitas dan menemukan gaya personal Anda sendiri. Jangan takut untuk bereksperimen dan mencoba hal-hal baru. Dengan latihan dan eksplorasi yang cukup, Anda akan segera menguasai Adobe Lightroom dan menghasilkan foto-foto menakjubkan.