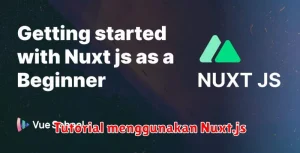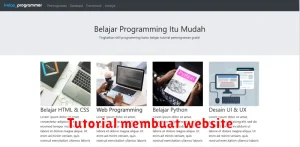Di era digital yang serba cepat ini, kolaborasi tim yang efektif menjadi kunci kesuksesan bagi individu maupun organisasi. Berbagai platform bermunculan untuk memfasilitasi komunikasi dan kolaborasi, salah satunya adalah Microsoft Teams. Platform ini menawarkan berbagai fitur canggih yang dapat membantu tim bekerja sama dengan lebih efisien, mulai dari obrolan dan panggilan video hingga berbagi file dan mengerjakan proyek bersama.
Artikel ini akan membahas secara lengkap tentang tutorial menggunakan Microsoft Teams, ditujukan bagi pemula yang ingin mempelajari dasar-dasarnya hingga pengguna tingkat lanjut yang ingin memaksimalkan potensinya. Anda akan mempelajari cara membuat tim, menambahkan anggota, menggunakan fitur obrolan dan panggilan, berbagi dan mengelola file, serta mengintegrasikan Teams dengan aplikasi lain. Mari kita mulai menjelajahi dunia kolaborasi yang mudah dan produktif dengan Microsoft Teams!
Daftar Isi
Mengenal Microsoft Teams
Microsoft Teams adalah platform komunikasi dan kolaborasi berbasis cloud yang dikembangkan oleh Microsoft. Aplikasi ini merupakan pusat bagi tim kerja untuk terhubung, berkomunikasi, dan berkolaborasi dalam satu tempat terpusat.
Dengan Microsoft Teams, Anda dan tim dapat:
- Mengirim pesan instan dan melakukan panggilan video atau suara.
- Berbagi dan mengedit file secara real-time.
- Mengatur tugas dan proyek dengan mudah.
- Mengintegrasikan aplikasi lain seperti Word, Excel, dan PowerPoint.
Teams dirancang untuk meningkatkan produktivitas dan efisiensi tim, baik yang bekerja di kantor maupun jarak jauh. Antarmuka yang intuitif dan fitur yang kaya akan memudahkan Anda untuk tetap terhubung dan produktif.
Cara Mengakses Microsoft Teams
Microsoft Teams dapat diakses melalui berbagai cara, membuatnya mudah digunakan di mana saja dan kapan saja. Berikut adalah beberapa opsi untuk mengaksesnya:
1. Aplikasi Desktop: Unduh dan pasang aplikasi desktop Microsoft Teams di komputer atau laptop Anda. Ini memberikan pengalaman yang optimal dengan fitur lengkap.
2. Versi Web: Akses Teams langsung dari browser web Anda dengan mengunjungi https://teams.microsoft.com. Pastikan browser Anda kompatibel untuk pengalaman terbaik.
3. Aplikasi Mobile: Unduh aplikasi mobile Teams dari App Store atau Google Play Store untuk mengaksesnya di ponsel atau tablet Anda.
Untuk mengakses Teams, Anda memerlukan akun Microsoft 365 yang aktif. Jika Anda tidak memilikinya, hubungi administrator IT organisasi Anda.
Fitur-Fitur Utama Microsoft Teams
Microsoft Teams hadir dengan segudang fitur yang dirancang untuk mempermudah kolaborasi tim. Berikut beberapa fitur utamanya:
1. Komunikasi:
- Obrolan: Berkomunikasi secara real-time melalui pesan teks, emoji, GIF, dan lampiran file.
- Panggilan & Rapat: Melakukan panggilan audio/video dan rapat online dengan anggota tim, dengan opsi berbagi layar dan merekam rapat.
2. Kolaborasi:
- Saluran (Channels): Mengatur percakapan dan file berdasarkan topik atau proyek tertentu.
- File: Menyimpan, berbagi, dan berkolaborasi pada dokumen secara real-time dengan integrasi Office 365.
- Tugas (Tasks): Membuat, menetapkan, dan melacak tugas untuk anggota tim dengan mudah.
3. Integrasi & Aplikasi:
- Aplikasi Office 365: Akses dan gunakan aplikasi seperti Word, Excel, PowerPoint, dan OneNote langsung di Teams.
- Aplikasi Pihak Ketiga: Tingkatkan fungsionalitas Teams dengan mengintegrasikan aplikasi lain seperti Trello, Asana, dan Zoom.
4. Personalisasi & Aksesibilitas:
- Personalisasi: Kustomisasi tampilan Teams dengan tema dan pengaturan notifikasi sesuai preferensi.
- Aksesibilitas: Fitur aksesibilitas seperti teks alternatif dan pembaca layar memastikan Teams dapat diakses oleh semua orang.
Dengan menguasai fitur-fitur utama ini, Anda dapat memaksimalkan potensi Microsoft Teams untuk meningkatkan kolaborasi dan produktivitas tim Anda.
Membuat dan Mengatur Tim
Membuat tim di Microsoft Teams memungkinkan Anda untuk berkolaborasi dengan sekelompok orang dengan tujuan yang sama. Berikut cara membuatnya:
- Klik tombol “Bergabung atau buat tim” di bagian bawah daftar tim.
- Pilih “Buat tim“.
- Pilih jenis tim yang ingin Anda buat, misalnya “Dari awal” atau “Dari grup atau tim yang ada“.
- Berikan nama dan deskripsi tim Anda, lalu klik “Buat“.
Setelah tim dibuat, Anda dapat mulai mengatur tim dengan menambahkan anggota, membuat saluran, dan menyesuaikan pengaturan.
- Menambahkan Anggota: Ketikkan nama atau alamat email orang yang ingin Anda tambahkan ke tim.
- Membuat Saluran: Saluran membantu Anda mengatur percakapan dan file tim berdasarkan topik atau proyek. Klik “Tambahkan saluran” dan berikan nama dan deskripsi untuk saluran tersebut.
- Menyesuaikan Pengaturan: Di pengaturan tim, Anda dapat mengubah gambar tim, mengatur izin anggota, dan mengelola aplikasi tim.
Berkolaborasi dengan Chat dan Video Call
Microsoft Teams menyediakan platform terpadu untuk berkomunikasi dan berkolaborasi secara real-time melalui fitur chat dan video call.
Fitur chat memungkinkan Anda untuk mengirim pesan teks, emoji, file, dan bahkan membuat grup chat dengan anggota tim. Anda dapat dengan mudah memulai percakapan dengan mengklik ikon “Chat Baru” dan memilih kontak yang ingin Anda ajak bicara.
Untuk video call, klik ikon kamera di pojok kanan atas jendela chat. Anda dapat melakukan panggilan video satu lawan satu atau grup, berbagi layar, dan merekam rapat untuk referensi di kemudian hari. Fitur-fitur ini memungkinkan kolaborasi yang lebih efektif dan interaktif.
Membuat dan Mengatur Pertemuan
Microsoft Teams menyediakan platform mudah untuk membuat dan mengatur pertemuan daring. Berikut panduan singkatnya:
1. Membuat Pertemuan Baru
Klik tombol “Kalender” di panel navigasi kiri. Di pojok kanan atas, klik “Pertemuan Baru”.
2. Mengisi Detail Pertemuan
Isi judul, tanggal, waktu, dan durasi pertemuan. Anda juga dapat menambahkan peserta, memilih saluran tim (jika ada), dan menuliskan agenda singkat pada kolom deskripsi.
3. Mengatur Opsi Pertemuan
Klik “Opsi Pertemuan” untuk mengatur siapa yang dapat bergabung langsung, ruang tunggu, dan izin peserta seperti membisukan mikrofon atau menampilkan video.
4. Mengirim Undangan
Setelah selesai, klik “Kirim”. Undangan akan terkirim ke semua peserta melalui notifikasi Teams dan email.
Tips Tambahan:
- Gunakan fitur “Penjadwalan Asisten” untuk menemukan waktu yang tepat bagi semua peserta.
- Manfaatkan fitur “Ulangi” untuk mengatur pertemuan rutin.
Berbagi File dan Dokumen
Microsoft Teams menyediakan platform terpusat untuk berbagi file dan dokumen dengan mudah, mendorong kolaborasi tim yang efisien. Berikut cara berbagi file dan dokumen di Microsoft Teams:
1. Unggah File:
- Arahkan ke saluran atau obrolan yang diinginkan.
- Klik ikon klip kertas (lampiran) di bawah kotak pesan.
- Pilih file dari komputer atau penyimpanan cloud yang terhubung.
- Tambahkan pesan opsional dan klik kirim.
2. Bagikan dari Penyimpanan Cloud:
- Buka tab “File” di saluran atau obrolan.
- Klik “Tambahkan cloud storage” dan tautkan akun Anda (OneDrive, Dropbox, dll.).
- Pilih file dari penyimpanan cloud dan bagikan langsung di Teams.
3. Kolaborasi pada Dokumen:
- Buka file yang dibagikan di Teams.
- Klik tombol “Edit” untuk membuka dokumen di aplikasi web Office Online.
- Kolaborasikan secara real-time dengan anggota tim lain, dengan perubahan disimpan secara otomatis.
Tips Tambahan:
- Gunakan fitur “@sebutkan” untuk memberi tahu anggota tim tertentu tentang file yang dibagikan.
- Atur izin file untuk mengontrol akses dan kemampuan pengeditan.
- Manfaatkan riwayat versi untuk melacak perubahan dan kembali ke versi sebelumnya.
Dengan berbagi file dan dokumen di Microsoft Teams, Anda dapat meningkatkan komunikasi tim, mempermudah alur kerja, dan meningkatkan produktivitas secara keseluruhan.
Menggunakan Aplikasi Integrasi Microsoft Teams
Microsoft Teams bukan hanya platform komunikasi, tetapi juga pusat kolaborasi yang kuat berkat integrasinya dengan berbagai aplikasi. Integrasi ini memungkinkan Anda untuk mengakses, berbagi, dan mengelola pekerjaan dari aplikasi favorit Anda langsung di Teams, sehingga menyederhanakan alur kerja dan meningkatkan produktivitas tim.
Anda dapat mengintegrasikan berbagai jenis aplikasi, termasuk:
- Aplikasi produktivitas: Office 365 (Word, Excel, PowerPoint, OneNote), Trello, Asana
- Aplikasi komunikasi: Zoom, Cisco Webex
- Aplikasi pengembangan: GitHub, Azure DevOps
- Aplikasi bisnis: Salesforce, Adobe Creative Cloud
Untuk menambahkan aplikasi, klik ikon “Aplikasi” di sisi kiri jendela Teams. Anda dapat mencari aplikasi berdasarkan nama atau kategori. Setelah menemukan aplikasi yang diinginkan, klik “Tambahkan” untuk mengintegrasikannya ke dalam tim atau saluran tertentu.
Setelah terintegrasi, Anda dapat mengakses fitur aplikasi langsung di Teams. Misalnya, Anda dapat membuka, mengedit, dan berbagi dokumen Office 365 tanpa harus beralih aplikasi. Anda juga dapat menerima notifikasi dari aplikasi yang terintegrasi, memastikan Anda selalu mengetahui informasi terbaru.
Dengan memanfaatkan kekuatan aplikasi integrasi, Anda dapat mengubah Microsoft Teams menjadi ruang kerja digital yang terpusat dan efisien untuk tim Anda.