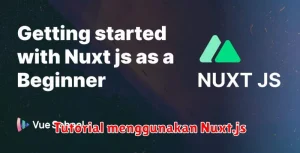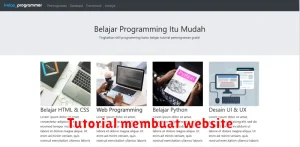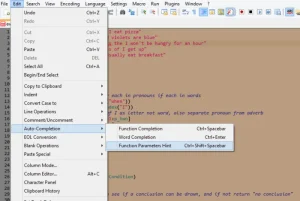Di era digital ini, siaran langsung atau live streaming telah menjadi hal yang lumrah, baik untuk keperluan hiburan, edukasi, maupun bisnis. OBS Studio hadir sebagai perangkat lunak gratis dan open-source yang memungkinkan Anda untuk melakukan siaran langsung layaknya profesional, tanpa perlu mengeluarkan biaya mahal.
Artikel ini akan memandu Anda melalui tutorial penggunaan OBS Studio, mulai dari pengaturan awal, penambahan sumber video dan audio, hingga memulai dan menghentikan siaran. Dengan mempelajari panduan ini, Anda dapat meningkatkan kualitas siaran langsung Anda dan menjangkau audiens yang lebih luas.
Daftar Isi
Mengenal OBS Studio dan Fungsinya
OBS Studio adalah perangkat lunak open-source gratis yang sangat populer untuk streaming dan perekaman video. Perangkat lunak ini memungkinkan Anda untuk merekam layar, webcam, mikrofon, dan sumber audio lainnya, lalu menggabungkannya menjadi satu output berkualitas tinggi. OBS Studio tersedia untuk Windows, Mac, dan Linux.
Fungsionalitas utama OBS Studio meliputi:
- Merekam Layar dan Webcam: Rekam seluruh layar Anda, jendela aplikasi tertentu, atau webcam Anda.
- Menambahkan Sumber Audio: Gabungkan audio dari mikrofon, speaker komputer, atau aplikasi lain.
- Membuat Scene dan Transisi: Atur berbagai scene dengan sumber yang berbeda dan transisikan dengan mulus di antara mereka.
- Menggunakan Filter dan Efek: Terapkan filter dan efek untuk meningkatkan kualitas video dan audio.
- Siaran Langsung ke Berbagai Platform: Siarkan langsung ke platform populer seperti Twitch, YouTube, dan Facebook Gaming.
OBS Studio menawarkan fleksibilitas dan kontrol penuh atas produksi streaming dan rekaman video Anda, menjadikannya pilihan yang sangat baik untuk pemula maupun profesional.
Mengatur Scene dan Source
Di OBS Studio, Scene adalah tata letak elemen visual yang ingin Anda tampilkan, seperti game, kamera, atau gambar. Source adalah elemen-elemen individual dalam sebuah scene, misalnya jendela aplikasi game, feed webcam Anda, atau gambar overlay.
Untuk memulai, buatlah scene baru dengan mengklik tombol “+” di bawah panel “Scenes”. Beri nama scene sesuai dengan kontennya, misalnya “Gameplay” atau “Intro”.
Selanjutnya, tambahkan source dengan mengklik tombol “+” di bawah panel “Sources”. Anda dapat memilih berbagai jenis source, seperti:
- Game Capture: Menangkap jendela aplikasi game yang sedang berjalan.
- Display Capture: Menangkap seluruh layar atau monitor tertentu.
- Video Capture Device: Menambahkan feed dari webcam atau kamera lain.
- Image: Menampilkan gambar statis sebagai overlay.
- Text: Menambahkan teks statis atau dinamis.
- Browser Source: Menampilkan konten web, seperti chat atau alert donasi.
Setelah menambahkan source, Anda dapat mengatur ukuran dan posisi elemen-elemen tersebut di jendela pratinjau. Anda juga dapat menggunakan fitur transformasi seperti rotate dan crop untuk menyempurnakan tampilan scene Anda.
Dengan menguasai pengaturan scene dan source, Anda dapat menciptakan tampilan siaran yang profesional dan menarik bagi penonton.
Menambahkan Teks dan Gambar
Teks dan gambar adalah elemen penting untuk meningkatkan kualitas siaran langsung Anda. OBS Studio memudahkan Anda menambahkan dan menyesuaikan keduanya.
Untuk menambahkan teks, klik kanan pada area “Sumber”, pilih “Tambahkan”, lalu “Teks (GDI+)”. Anda dapat mengatur font, ukuran, warna, dan posisi teks sesuai keinginan. Anda juga dapat menambahkan teks dinamis seperti waktu dan tanggal.
Untuk menambahkan gambar, ikuti langkah serupa seperti menambahkan teks. Pada pilihan “Tambahkan”, pilih “Gambar”. Pilih gambar yang ingin ditampilkan dari komputer Anda. Anda dapat mengubah ukuran dan posisi gambar agar sesuai dengan kebutuhan siaran Anda.
Dengan menambahkan teks dan gambar yang relevan, Anda dapat membuat siaran langsung yang lebih informatif dan menarik bagi penonton.
Menggunakan Efek dan Transisi
Efek dan transisi dapat meningkatkan kualitas siaran langsung Anda di OBS Studio. Efek memungkinkan Anda untuk memodifikasi sumber, seperti menambahkan filter warna atau menyesuaikan audio. Transisi, di sisi lain, menciptakan pergantian yang mulus antara adegan, memberikan tampilan yang profesional.
Untuk menambahkan efek, klik kanan pada sumber di jendela “Sumber” dan pilih “Filter”. Anda dapat menambahkan berbagai filter, seperti “Pemotongan/Transformasi” untuk mengubah ukuran dan posisi, atau “Koreksi Warna” untuk menyesuaikan warna.
Untuk transisi, buka pengaturan “Transisi” di bawah jendela “Adegan”. Anda dapat memilih dari berbagai transisi, seperti “Potong” untuk pergantian instan, “Fade” untuk transisi halus, atau “Stinger” untuk efek yang lebih dramatis. Anda juga dapat mengatur durasi transisi agar sesuai dengan preferensi Anda.
Ingatlah bahwa penggunaan efek dan transisi yang berlebihan dapat mengganggu dan mengurangi kualitas siaran Anda. Gunakanlah secara bijak untuk meningkatkan pengalaman menonton tanpa mengalihkan perhatian dari konten utama Anda.
Menyiarkan Langsung ke Platform
Setelah Anda selesai mengatur adegan, sumber, dan pengaturan di OBS Studio sesuai keinginan, saatnya menyiarkan langsung konten Anda ke platform pilihan Anda.
Langkah pertama adalah menemukan Kunci Streaming dan URL Server dari platform yang ingin Anda gunakan, seperti YouTube, Twitch, Facebook, atau platform lainnya. Informasi ini biasanya dapat ditemukan di pengaturan siaran langsung platform tersebut.
Di OBS Studio, klik tombol “Pengaturan” di pojok kanan bawah. Di jendela pengaturan, pilih “Streaming” dari menu di sebelah kiri.
Pada bagian “Layanan“, pilih platform siaran langsung Anda dari daftar drop-down. Tempelkan URL Server dan Kunci Streaming yang Anda dapatkan dari platform ke kolom yang sesuai di OBS Studio.
Anda dapat menguji koneksi streaming Anda dengan mengklik tombol “Jalankan Uji Streaming“. Pastikan koneksi internet Anda stabil untuk menghindari buffering atau gangguan selama siaran langsung.
Setelah semuanya siap, klik “Mulai Streaming” di OBS Studio untuk memulai siaran langsung Anda. Konten Anda akan disiarkan langsung ke platform yang Anda pilih.