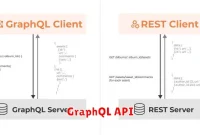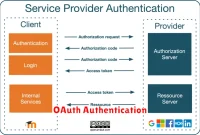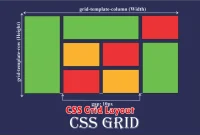Apakah kalian ingin memeriksa kecepatan SSD ? Tapi belum pernah tahu cara cek kecepatan SSD.
Baik kalian seorang gamer, desainer grafis, atau hanya pengguna komputer sehari hari, memiliki SSD yang cepat dan gahar sangat penting untuk memastikan perangkat berjalan lancar.
Pada artikel ini, kami akan memandu kalian tentang “Cara Cek Kecepatan SSD”, atau cara memeriksa kecepatan SSD pada laptop atau komputer kalian.
Baca juga : Perbedaan Hardisk dan SSD
Kami akan membahas semuanya mulai dari mengapa penting untuk memeriksa kecepatan SSD, hingga alat dan perangkat lunak yang harus disiapkan, serta langkah demi langkah untuk diikuti. Jadi, mari kita mulai!
Daftar Isi
Apa itu SSD dan Mengapa Kecepatannya Penting ?

Sebelum kita membahas cara cek kecepatan SSD, mari kita bahas terlebih dahulu apa itu SSD dan mengapa kecepatannya penting.
SSD ( Solid State Drive ) adalah perangkat penyimpanan data yang menggunakan teknologi flash memory untuk menyimpan data.
Kecepatan baca dan tulis SSD biasanya jauh lebih cepat daripada hard drive tradisional karena SSD tidak menggunakan piringan untuk membaca dan menulis data.
Kecepatan SSD penting karena bisa mempengaruhi kinerja komputer kalian secara keseluruhan.
Semakin cepat SSD, maka akan semakin cepat komputer untuk membuka aplikasi, membuat file, dan melakukan tugas-tugas lainnya.
Baca juga : Pengertian Dan Cara Defrag Hardisk
Cara Cek Kecepatan SSD
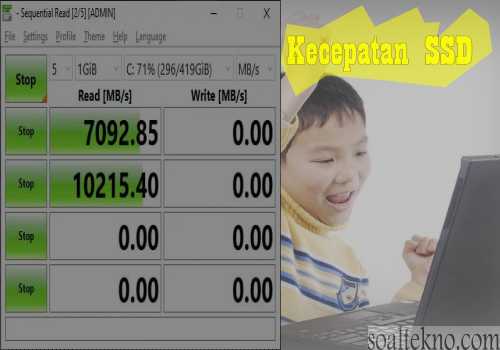
Bagi pengguna komputer atau laptop, SSD (Solid State Drive) mungkin sudah menjadi pilihan utama untuk menyimpan data.
SSD lebih cepat dan lebih tahan lama daripada hard drive tradisional. Namun, seperti halnya komponen lainnya, SSD juga dapat mengalami masalah yang mempengaruhi kinerjanya.
Untuk itu, mencegah terjadinya hal itu, maka kita akan membahas cara cek kecepatan SSD pada komputer atau laptop kalian.
Cara Cek Kecepatan SSD dengan CMD
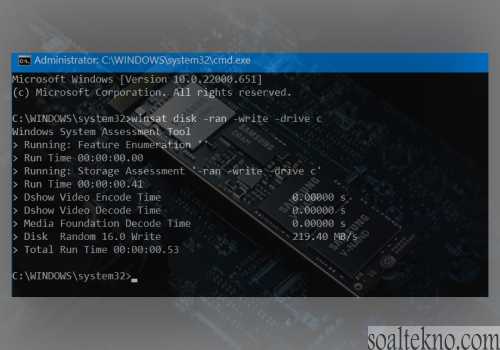
Salah satu cara cek kecepatan SSD yang paling umum dipakai adalah dengan menggunakan Command Prompt atau CMD. Berikut adalah langkah-langkah untuk cek kecepatan SSD dengan CMD:
1. Buka Command Prompt
Untuk membuka Command Prompt, kalian bisa melakukan perintah dengan tekan tombol Windows + R, ketik “cmd” lalu Enter.
2. Jalankan Perintah Diskspd
Diskspd adalah utilitas benchmarking disk yang bisa dipakai untuk mengukur kecepatan SSD. Untuk menjalankan perintah Diskspd, ketikkan perintah berikut:
diskspd.exe -b8K -d30 -h -L -o32 -t4 -r -w0 E:\testfile.dat
Baca juga : Cara Copy Paste Banyak Di Laptop
Penjelasan perintah:
- “-b8K” artinya menggunakan blok 8 KB untuk benchmark
- “-d30” artinya menggunakan ukuran file 30 GB untuk benchmark
- “-h” artinya menggunakan tipe file hidden untuk benchmark
- “-L” artinya menulis log ke layar
- “-o32” artinya menggunakan ukuran buffer 32 KB
- “-t4” artinya menggunakan 4 thread untuk benchmark
- “-r” artinya membaca saja
- “-w0” artinya tidak menulis
Jangan lupa untuk melakukan penggantian “E:\text file.dat” dengan lokasi file yang dikehendaki untuk benchmark.
3. Tunggu Hingga Benchmark Selesai
Setelah kalian menjalankan perintah Diskspd, tunggu hingga benchmark selesai. Benchmark dapat memakan waktu beberapa menit tergantung pada ukuran file dan kecepatan SSD kalian.
4. Periksa Hasil Benchmark
Setelah benchmark selesai, periksa hasil benchmark untuk melihat kecepatan baca dan tulis SSD kalian.
Hasil benchmark akan menampilkan berbagai statistik seperti kecepatan baca dan tulis minimum, maksimum, dan rata-rata.
Baca juga : Cara Agar Kamera HP Tidak Buram
Cara Cek Kecepatan SSD dengan Aplikasi Benchmarking

Selain menggunakan CMD, kalian juga dapat menggunakan aplikasi benchmarking untuk cara cek kecepatan SSD kalian.
Ada banyak aplikasi benchmarking yang tersedia secara gratis di internet, seperti CrystalDiskMark, ATTO Disk Benchmark, serta masih banyak lagi.
Berikut adalah langkah-langkah untuk cek kecepatan SSD dengan aplikasi benchmarking CrystalDiskMark:
1. Unduh dan Instal CrystalDiskMark
Pertama-tama, unduh dan instal aplikasi CrystalDiskMark dari situs resmi atau sumber terpercaya lainnya.
2. Jalankan Aplikasi CrystalDiskMark
Setelah aplikasi terinstal, jalankan CrystalDiskMark.
3. Pilih SSD yang Akan Diuji
Pilih SSD yang akan diuji pada kolom “Target Drive”.
4. Jalankan Benchmark
Klik “All” untuk menjalankan benchmark pada semua tipe data atau pilih “Seq Q32T1” untuk benchmark sequential read/write. Tunggu hingga proses benchmark selesai.
5. Periksa Hasil Benchmark
Setelah proses benchmark selesai, periksa hasil pada kolom “Read” dan “Write”. Hasil benchmark akan menampilkan kecepatan baca dan tulis SSD dalam MB/s.
Baca juga : Kelebihan Dan Kekurangan Motherboard Intel H55
Tips Meningkatkan Kecepatan SSD

Setelah mengetahui cara cek kecepatan SSD, berikut adalah beberapa tips untuk meningkatkan kecepatan SSD:
1. Perbarui Firmware
Pastikan firmware SSD kalian selalu diperbarui ke versi terbaru untuk mendapatkan kinerja yang lebih baik.
2. Kosongkan Ruang pada
Pastikan ada cukup ruang kosong pada SSD kalian. Jika SSD hampir penuh, maka akan berpengaruh pada kecepatan baca dan tulis.
3. Gunakan Trim
Pastikan fitur Trim diaktifkan pada SSD kalian. Trim dapat membantu mempertahankan kinerjanya dengan membersihkan blok data yang tidak digunakan.
4. Gunakan Mode AHCI
Pastikan mode AHCI diaktifkan pada BIOS komputer kalian. Mode AHCI memungkinkan SSD bekerja secara optimal.
5. Kurangi Penggunaan Swap File
Kurangi penggunaan swap file pada SSD. Swap file adalah file yang dipakai sistem operasi untuk membantu memori RAM, namun dapat mempengaruhi kinerjanya.
Cara cek kecepatan SSD adalah langkah penting guna memastikan kinerja dan performa perangkat keras ini secara optimal.
Baca juga : Cara Ganti Font Windows 10
Kalian bisa memakai CMD atau aplikasi benchmarking untuk cek kecepatannya. Selain itu, dengan mengikuti tips untuk meningkatkan kecepatan SSD, kalian akan lebih mudah untuk meningkatkan nya.
Semoga bermanfaat ! Wassalamualaikum.