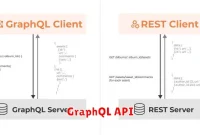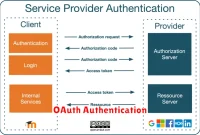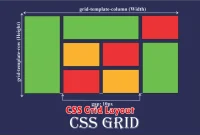Cara Membagi Dua Layar Laptop – Pernahkah Anda ingin menggunakan dua aplikasi sekaligus pada laptop ?
Memisahkan layar menjadi dua bagian yang berbeda dapat sangat berguna untuk meningkatkan produktivitas.
Baik saat menggunakan Windows atau Mac OS, kedua sistem operasi ini menyediakan cara yang mudah untuk split screen menjadi dua bagian yang terpisah.
Baca juga : Cara Agar Laptop Ditutup Tidak Mati
Dalam artikel ini, kami akan membahas cara membagi dua layar laptop di Windows dan Mac OS.
Cara Membagi Dua Layar Laptop di Windows
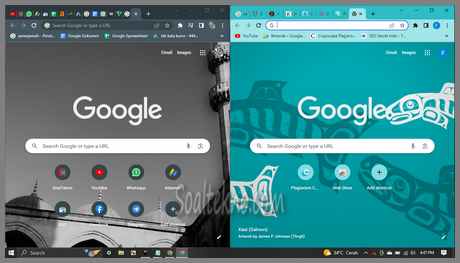
Untuk kalian yang sedang menggarap artikel. Split screen cocok digunakan, untuk meringankan pekerjaan.
Terdapat tiga cara membagi dua layar laptop di windows yang dapat kalian coba, Berikut tutorialnya :
1. Menggunakan Fitur Snap Windows
Fitur Snap Windows pada Windows memudahkan anda dalam menerapkan cara membagi dua layar laptop. Berikut adalah langkah-langkah untuk menggunakan fitur ini:
- Buka aplikasi atau jendela yang ingin ditampilkan pada sebagian layar.
- Seret jendela tersebut ke salah satu sisi hingga kursor menyentuh tepi layar.
- Lepaskan jendela tersebut, dan secara otomatis jendela akan mengisi setengah layar.
- Ulangi langkah yang sama untuk jendela lain di sisi lain.
- Untuk mengatur ukuran jendela yang dibagi, seret garis pembatas antara jendela untuk menyesuaikan ukurannya.
Baca juga : Cara Cek Bit Laptop Windows 10
2. Menggunakan Perintah Pintas Keyboard

Windows juga menyediakan beberapa perintah pintas keyboard yang memudahkan untuk membagi layar laptop menjadi dua bagian. Berikut ini adalah beberapa perintah pintas yang dapat digunakan:
- Windows + Panah Kiri: Memindahkan jendela saat ini ke sisi kiri.
- Windows + Panah Kanan: Memindahkan jendela saat ini ke sisi kanan.
- Windows + Panah Atas: Memaksimalkan jendela saat ini.
- Windows + Panah Bawah: Mengembalikan jendela saat ini ke ukuran sebelumnya atau meminimalkan nya.
- Windows + Shift + Panah Kiri atau Panah Kanan: Memindahkan jendela saat ini ke monitor lain (jika Anda memiliki beberapa monitor terhubung).
3. Menggunakan Aplikasi Tambahan
Jika ingin lebih banyak fleksibilitas dalam membagi layar laptop, Anda dapat menggunakan aplikasi tambahan seperti DisplayFusion, AquaSnap, atau SplitView.
Aplikasi ini membantu dalam membuat konfigurasi tata letak jendela yang lebih kompleks, mengatur perintah pintas kustom, dan mengatur lebih banyak opsi pengaturan.
- Unduh dan instal aplikasi pilihan untuk split screen.
- Ikuti petunjuk instalasi yang diberikan oleh aplikasi.
- Setelah diinstal, buka aplikasi dan pilih opsi yang mengarah untuk membagi layar.
- Sesuaikan pengaturan sesuai kebutuhan dan mulailah menggunakan aplikasi untuk membagi layar dengan cara yang diinginkan.
Baca juga : Cara Mengatasi Laptop Not Responding
Cara Membagi Dua Layar Laptop di MacOS
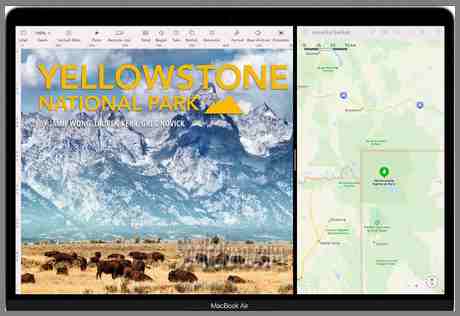
Untuk kalian pengguna Mac OS.Tenang saja, juga ada tiga cara membagi dua layar laptop yang bisa diterapkan yaitu di bawah ini.
1. Menggunakan Fitur Split View
MacOS memiliki fitur Split View yang memungkinkan Anda untuk membagi layar laptop menjadi dua aplikasi dengan berjalan berdampingan. Berikut adalah cara menggunakan fitur ini:
- Buka aplikasi yang akan ditampilkan pada setengah layar.
- Pilih dan tahan tombol “Pengaturan Jendela” (ikon berbentuk hijau dengan dua panah mengarah keluar).
- Pilih salah satu opsi tata letak jendela: “Kiri” atau “Kanan”.
- Aplikasi tersebut akan mengisi sebagian layar, dan di sisi lain muncul tampilan “Ruang” untuk memilih aplikasi kedua.
- Pilih aplikasi kedua di sisi lain, dan aplikasi tersebut akan mengisi setengah layar tersisa.
- Anda dapat menyesuaikan ukuran jendela masing-masing aplikasi dengan menggeser garis pembatas di tengah.
2. Menggunakan Mission Control
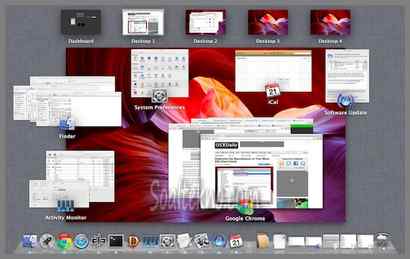
MacOS juga memiliki fitur Mission Control yang memungkinkan untuk melihat dan mengatur jendela aplikasi dengan mudah. Berikut ini adalah langkah-langkah untuk menggunakan fitur ini:
- Buka Mission Control dengan salah satu cara berikut : tekan tombol “Mission Control” pada keyboard, geser empat jari ke atas pada trackpad, atau gunakan gesture lain yang dikonfigurasi.
- Di Mission Control, Anda akan melihat tampilan thumbnail dari semua jendela aplikasi sedang berjalan.
- Seret jendela aplikasi yang ingin ditampilkan ke salah satu sudut layar.
- Pilih jendela lain yang ingin diletakkan di sisi lain layar dan seret ke sudut layar berlawanan.
- Jendela-jendela tersebut akan mengisi setengah layar masing-masing.
- Anda dapat menyesuaikan ukuran jendela dengan menggeser garis pembatas di tengah layar.
Baca juga : Cara Memperbaiki Layar Laptop Terbalik
3. Menggunakan Magnet atau Spectacle
Jika mencari lebih banyak opsi pengaturan dan fleksibilitas dalam membagi layar laptop di MacOS, pakai aplikasi pihak ketiga seperti Magnet atau Spectacle.
Aplikasi ini menyediakan berbagai opsi tata letak jendela dan perintah pintas keyboard yang dapat Anda gunakan.
- Unduh dan instal aplikasi Magnet atau Spectacle dari Mac App Store atau situs resmi pengembang.
- Ikuti petunjuk instalasi.
- Setelah diinstal, buka aplikasi dan mulailah menggunakan fitur-fitur untuk membagi layar laptop sesuai kebutuhan.
- Sesuaikan pengaturan dan perintah pintas sesuai dengan preferensi Anda untuk pengalaman penggunaan yang optimal.
Baca juga : Cara Mengatasi Laptop Stuck di Logo
Mungkin cukup sekian informasi mengenai cara membagi dua layar laptop yang dapat kami sampaikan.
Semoga bermanfaat! Wassalamualaikum.