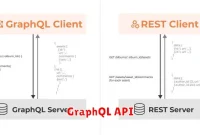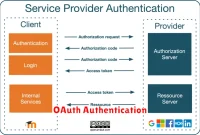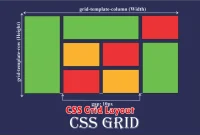Cara membagi partisi SSD di Windows 10 bisa menjadi tugas yang menakutkan bagi sebagian pengguna komputer.
Namun, dengan panduan yang tepat, proses ini sebenarnya cukup mudah dilakukan. Memiliki partisi SSD yang terpisah bisa memberikan manfaat bagi kinerja komputer.
Dengan cara ini, kalian bisa menginstal sistem operasi, aplikasi, dan file pada partisi yang berbeda untuk memaksimalkan kinerja komputer.
Baca juga : Cara Memilih Processor Laptop
Dalam artikel ini, soal tekno akan memberikan panduan lengkap tentang cara membagi partisi SSD di Windows 10 untuk pengguna pemula.
Daftar Isi
Pengertian Partisi

Partisi hardisk adalah Sebuah proses yang dilakukan untuk membagi ruang penyimpanan harddisk menjadi beberapa bagian terpisah.
Pada setiap partisi terdapat sistem file yang berbeda dan bisa diakses secara terpisah pula. Biasanya dibuat ketika pertama kali instalasi sistem operasi pada komputer.
Pada Windows, partisi harddisk bisa dilihat pada Windows Explorer dengan melihat drive yang terdapat pada komputer.
Sedangkan pada sistem operasi Linux, hal ini bisa diperiksa dengan perintah “fdisk -l” atau “lsblk”.
Baca juga : Cara Cek Kecepatan SSD
Tujuan Melakukan Partisi

Tujuan utama dari partisi hard disk adalah untuk mengatur ruang penyimpanan dan meningkatkan performa sistem. Berikut adalah beberapa tujuan lain dari melakukan partisi hard disk:
Meningkatkan Keamanan
Dengan melakukan partisi, sistem operasi dengan data yang disimpan bisa kita pisahkan. Dikatakan lebih aman dari serangan virus atau malware karena kita bisa mengatur hak akses ke data yang tersimpan.
Memisahkan Sistem Operasi dan Data
Dengan memisahkan sistem operasi dan data, kita bisa menata ruang penyimpanan dengan lebih efektif. Hal ini bisa membantu kita mengatur backup data dengan lebih mudah dan cepat.
Mempercepat Booting
Tujuan lainnya kita bisa mempercepat booting sistem operasi karena file sistem operasi dan data tidak perlu diakses secara barengan.
Meningkatkan Performa
Dengan melakukan hal tersebut, maka kalian dapat melakukan pemisahan file swap dan sistem file pada partisi yang berbeda. Dengan hal ini performa sistem operasi akan meningkat.
Baca juga : Cara Membersihkan Lensa Kamera
Cara Melakukan Partisi

Ada dua cara untuk melakukan partisi harddisk, yaitu dengan menggunakan aplikasi bawaan dari sistem operasi atau dengan menggunakan aplikasi pihak ketiga.
Menggunakan Aplikasi Bawaan
Dengan sistem operasi Windows, kita bisa melakukan partisi harddisk menggunakan aplikasi bawaan yaitu “Disk Management”.
Sedangkan untuk sistem operasi Linux, kita dapat melakukan partisi hard disk dengan menggunakan perintah “fdisk” atau “parted”.
Menggunakan Aplikasi Pihak Ketiga
Aplikasi pihak ketiga juga bisa kalian manfaatkan untuk melakukan partisi harddisk seperti EaseUS Partition Master, AOMEI Partition Assistant, atau MiniTool Partition Wizard.
Baca juga : Cara Cloning HDD ke SSD
Cara Membagi Partisi SSD di Windows 10 Dengan Disk Management
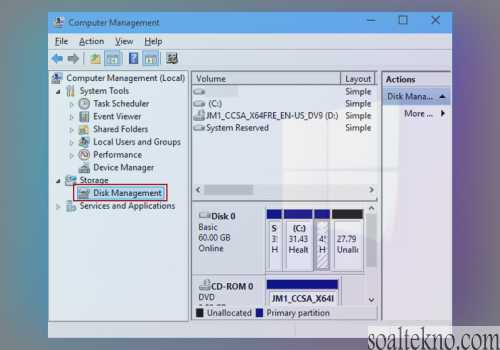
Ketika kalian membeli sebuah SSD, mungkin cara membagi partisi SSD di Windows 10 efektif untuk dilakukan.
Dengan tujuan meningkatkan performa pada sistem windows 10 di laptop atau komputer kalian.
Selain itu kalian akan lebih mudah dalam mengatur ruang serta mempercepat kinerjanya misal pada saat proses instal atau rendering video yang size besar.
Berikut kami sajikan cara membagi partisi SSD di Windows 10 dengan disk management, syaratnya ikuti langkah-langkah berikut:
Langkah 1: Backup data
Cara membagi partisi SSD di Windows 10, langkah awalnya dengan membuat backup data penting yang kalian miliki.
Gunanya untuk menjaga dan memastikan keamanan file atau data pribadi kalian jika terjadi kesalahan selama proses pembagian partisi.
Baca juga : Kelebihan Dan Kekurangan Canon 1200D
Langkah 2: Buka aplikasi Disk Management
Untuk membuka aplikasi Disk Management, klik kanan pada tombol Start dan pilih “Disk Management”.
Langkah 3: Identifikasi
Setelah itu, lakukan cara membagi partisi SSD di Windows 10 dengan identifikasi partisi SSD yang akan dibagi.
Buat partisi ini memiliki ruang kosong yang cukup untuk nantinya dibagi menjadi partisi yang lebih kecil.
Langkah 4: Klik kanan pada partisi yang akan dibagi
Setelah identifikasi dilakukan, cara membagi partisi SSD di Windows 10 selanjutnya klik kanan pada partisi tersebut dan pilih “Shrink Volume”.
Langkah 5: Tentukan ukuran partisi baru
Berikutnya tahap menentukan ukuran partisi baru. Pastikan ukuran barunya lebih kecil dari ruang kosong yang sudah disiapkan sebelumnya.
Langkah 6: Buat partisi baru
Cara membagi partisi SSD di Windows 10 masuk ke tahap pembuatan, tekan kanan pada ruang kosong tadi lalu pilih “New Simple Volume”.
Selanjutnya pada layar monitor akan memberikan petunjuk penyelesaian Ikuti untuk menyudahi proses pembuatan partisi baru.
Langkah 7: Beri nama partisi baru
Beri nama partisi baru agar lebih mudah saat diidentifikasi ketika tahap pembuatan sudah kalian lewati.
Langkah 8: Format partisi baru
Setelah memberi nama partisi baru, format partisi baru supaya bisa dipakai.
Baca juga : Cara Memperbaiki Kipas VGA Tidak Berputar
Cara Membagi Partisi SSD di Windows 10 dengan aplikasi pihak ketiga
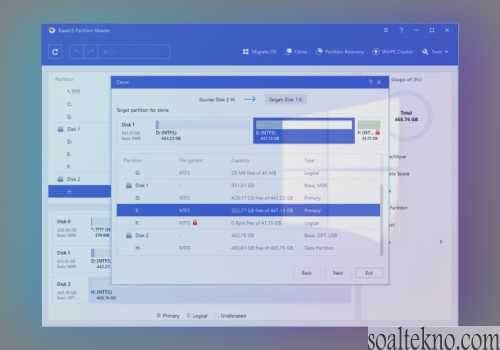
Jika kalian merasa kesulitan untuk membagi partisi SSD di Windows 10 menggunakan Disk Management bawaan.
Kalian bisa coba menggunakan aplikasi pihak ketiga untuk menuntaskannya. Berikut adalah cara membagi partisi SSD di Windows 10 dengan aplikasi pihak ketiga:
- Unduh dan instal aplikasi pihak ketiga yang nantinya menjadi akses kalian dalam membagi partisi SSD, seperti EaseUS Partition Master, MiniTool Partition Wizard, atau AOMEI Partition Assistant.
- Buka aplikasi tersebut dan pilih SSD yang akan dibagi.
- Pilih opsi “Resize/Move Partition” dan tentukan ukuran partisi baru yang ingin kalian buat. Pastikan bahwa ukuran tidak melebihi kapasitas SSD yang tersedia.
- Setelah menentukan ukuran baru, klik “OK” untuk melanjutkan proses.
- Periksa kembali konfigurasi partisi yang dibuat dan pastikan semuanya sesuai dengan keinginan.
- Lalu pilih”Apply” untuk membuat perubahan yang telah kalian buat pada SSD.
Dalam melakukan proses ini, pastikan untuk melakukan backup data penting sebelumnya untuk menghindari kehilangan data.
Selain itu, pastikan untuk berhati-hati dalam mengikuti petunjuk penggunaan dari aplikasi pihak ketiga yang kalian pilih.
Baca juga : Cara Membuka Word Yang Terkunci Tidak Bisa Mengetik
Demikian cara membagi partisi SSD di Windows 10 yang bisa soal tekno sampaikan, Jika terjadi kesalahan penulisan atau kurangnya informasi, kami mohon maaf dan semoga artikel ini bermanfaat.
Wassalamualaikum.