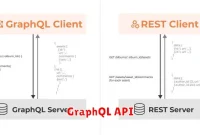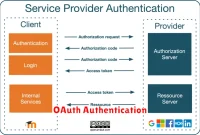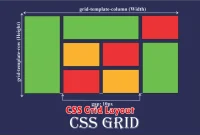Ketika sudah menyembunyikan file di flashdisk secara sengaja. Sering kali dialami banyak orang saat ingin menampilkan file kembali, ternyata tidak memahami bagaimana cara menampilkan file tersembunyi di flashdisk tersebut.
Terkadang juga saat menyimpan file di flashdisk, file-file tersebut dapat menjadi tersembunyi secara tidak sengaja.
Mengapa demikian ? Mungkin saat memindahkan atau menyimpan file terjadi kesalahan , mungkin juga karena virus atau malware pada flashdisk.
Maka dari itu sangat penting juga untuk meng eject flashdisk ketika hendak mencabutnya dari laptop atau perangkat keras lainnya agar flashdisk tidak rusak.
Baca juga : Cara Menambahkan Bookmark Di Chrome
Jika kalian mengalami demikian tidak perlu khawatir soal tekno akan mencoba untuk membantu kalian disini, simak artikel di bawah ini.
Daftar Isi
Cara Menampilkan File Tersembunyi Di Flashdisk Windows 10
Flashdisk menjadi media penyimpanan yang termasuk favorit bagi kalangan pengguna teknologi,guna untuk mengirim atau memindahkan file dari satu perangkat ke perangkat lainnya.
Namun, tak jarang kita menemukan bahwa file yang tersimpan di dalam flashdisk tidak bisa ditampilkan karena statusnya tersembunyi.
Hal ini bisa menjadi masalah yang cukup merugikan terutama jika file tersebut sangat penting.
Pada artikel ini akan membantu kalian dalam mengerti mengenai cara menampilkan file tersembunyi di flashdisk pada sistem operasi Windows 10 dibawah ini.
Langkah Pertama: Buka File Explorer
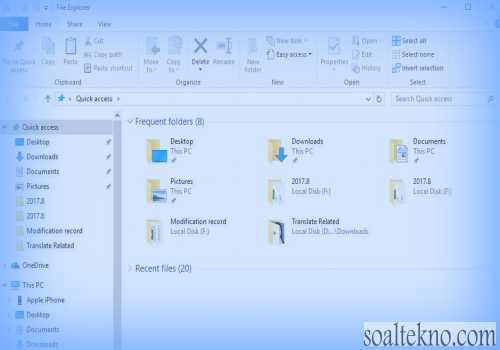
Langkah pertama cara menampilkan file tersembunyi di flashdisk yang harus dilakukan adalah membuka File Explorer pada sistem operasi Windows 10.
Cara membuka File Explorer pada laptop kalian adalah dengan menekan tombol Windows + E pada keyboard.
Baca juga : Cara Mengatasi Laptop Not Responding
Langkah Kedua: Aktifkan Tombol View

Setelah File Explorer terbuka, klik pada tombol View yang letaknya berada di bagian atas jendela File Explorer.
Tombol View ini akan membuka opsi-opsi baru yang bisa dimanfaatkan untuk menampilkan atau menyembunyikan file.
Langkah Ketiga: Aktifkan Hidden Items
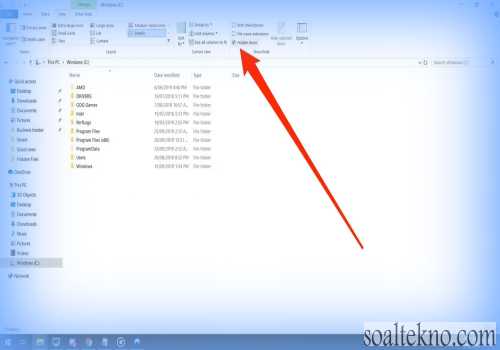
Setelah tombol View dipencet, maka kalian akan diperlihatkan beberapa opsi. Pilih yang bertuliskan Hidden items pada grup Show/hide.
Lalu, kotak centang pada Hidden items harus dicentang agar file yang tersembunyi bisa ditampilkan kembali.
Langkah Keempat: Tampilkan File Tersembunyi
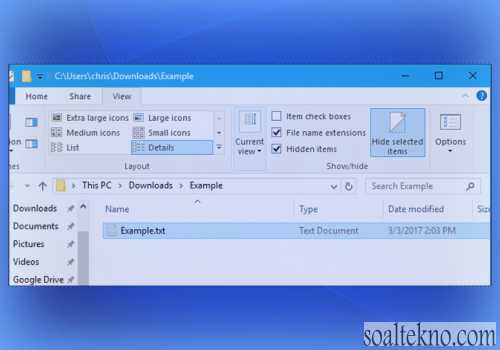
Setelah semua langkah di atas dilakukan, sekarang file yang tersembunyi dapat ditampilkan di flashdisk.
Caranya adalah dengan membuka flashdisk dan melihat apakah file yang tersembunyi sudah muncul atau belum.
Jika file masih belum muncul, coba untuk menyalin file ke folder baru di dalam flashdisk. Dan ulangi langkah-langkah di atas untuk menampilkan file tersembunyi.
Dengan mengikuti cara menampilkan file tersembunyi di flashdisk windows 10 di atas, kalian bisa dengan mudah menemukan file tersembunyi dan memastikan tidak ada file terlewatkan.
Baca juga : Tema Fotografi Unik
Cara Menampilkan File Tersembunyi Di Flashdisk Dengan CMD
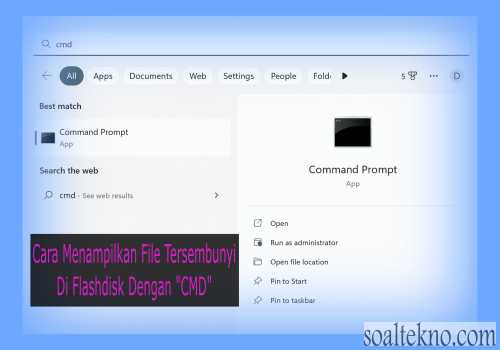
Selain menggunakan File Explorer, kalian juga bisa melakukan cara menampilkan file tersembunyi di flashdisk dengan cmd atau Command Prompt. Berikut ini adalah cara-caranya:
Langkah Pertama: Buka Command Prompt
Windows+R pada keyboard kalian klik, lalu tulis cmd pada kolom dialog yang disediakan dan tekan Enter maka cmd akan terbuka.
Langkah Kedua: Masukkan Perintah
Pada jendela Command Prompt tuliskan seperti dibawah:

Ganti [drive] dengan huruf drive dari flashdisk kalian (misalnya E: atau F:). Setelah itu, tekan Enter untuk menjalankan perintah.
Langkah Ketiga: Menunggu Proses Hingga Akhir
Proses untuk menampilkan file tersembunyi pada flashdisk dapat memakan waktu yang cukup lama tergantung pada jumlah dan ukuran file yang ada di dalamnya.
Setelah selesai Command Prompt akan menampilkan tulisan Completed dan itu pertanda proses berhasil dilakukan.
Baca juga : Cara Aktivasi Microsoft Office 2019
Langkah Keempat: Periksa File Tersembunyi
Open File Explorer dan apakah file tersembunyi sudah muncul atau belum di dalam flashdisk tersebut, kalian dapat memeriksanya.
Meskipun menggunakan cmd bisa dibilang lebih cepat, namun cara menampilkan file tersembunyi di flashdisk ini hanya cocok untuk yang sudah terbiasa dengan penggunaan command line interface.
Cara Menampilkan File Tersembunyi Di Flashdisk Windows 7
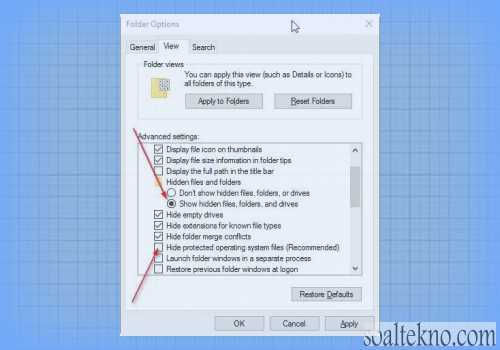
File tersembunyi pada flashdisk biasanya terdiri dari file sistem atau file yang dianggap sensitif oleh sistem operasi.
Beberapa contoh file tersembunyi pada flashdisk Windows 7 adalah file autorun.inf, recycle.bin, dan lain-lain.
Ada beberapa cara menampilkan file tersembunyi di flashdisk Windows 7. Berikut ini adalah beberapa cara yang dapat digunakan:
Melalui Folder Options
Langkah pertama cara menampilkan file tersembunyi di flashdisk adalah dengan membuka Folder Options.
- Windows Explorer atau File Explorer kalian buka.
- Kemudian masuk Organize dan pilih Folder and search options.
- Setelah itu, pilih tab View dan cari opsi Hidden files and folders.
- Pilih Show hidden files, folders, and drives dan klik Apply dan OK untuk menyimpan perubahan.
- File tersembunyi pada flashdisk Windows 7 akan ditampilkan.
Baca juga : Cara Aktivasi Windows 8.1
Menghapus Atribut Hidden pada File Tersembunyi
Cara menampilkan file tersembunyi di flashdisk yang lain adalah dengan menghapus atribut hidden pada file tersembunyi tersebut.
- Buka Command Prompt dan
- Ketikkan perintah attrib -h -s -r /s /d . pada direktori flashdisk.
- Atribut hidden pada file tersembunyi di flashdisk Windows 7 akan segera terhapus.
Menggunakan Antivirus
Jika flashdisk terinfeksi virus, maka virus tersebut mungkin telah menyembunyikan file atau folder pada flashdisk tersebut.
Kalian bisa memanfaatkan antivirus untuk melakukan pemindaian flashdisk dan menghapus virus tersebut.
Setelah virus dihapus, file atau folder tersembunyi pada flashdisk Windows 7 dapat dilihat kembali.
Itulah beberapa cara menampilkan file tersembunyi di flashdisk yang dapat dilakukan untuk mengembalikan file tersebut.
Semoga artikel ini bermanfaat bagi pembaca, dan menambah wawasan baru tentang dunia teknologi. Wassalamualaikum !!!