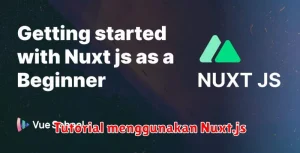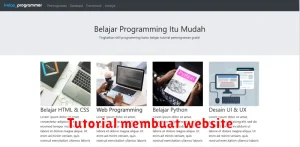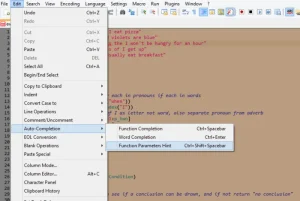DaVinci Resolve telah menjadi salah satu perangkat lunak editing video paling populer di dunia. Dikenal dengan kemampuannya yang canggih namun tetap mudah dipelajari, DaVinci Resolve menawarkan solusi lengkap untuk setiap tahap pascaproduksi, mulai dari editing dasar, koreksi warna, efek visual, hingga audio mixing. Apakah Anda seorang pemula yang ingin mempelajari dasar-dasarnya atau seorang profesional berpengalaman yang ingin meningkatkan keahlian Anda, tutorial ini akan memandu Anda langkah demi langkah.
Dalam tutorial lengkap ini, kita akan menjelajahi semua yang perlu Anda ketahui tentang DaVinci Resolve, dari antarmuka dasar hingga teknik tingkat lanjut. Kami akan membahas topik-topik seperti mengimpor dan mengatur rekaman, editing dasar dan transisi, koreksi warna profesional, menambahkan efek visual yang memukau, audio mixing yang jernih, dan mengekspor proyek akhir Anda dalam berbagai format. Bersiaplah untuk membuka potensi penuh DaVinci Resolve dan bawa produksi video Anda ke level selanjutnya!
Daftar Isi
Mengenal Antarmuka DaVinci Resolve
Sebelum menyelami dunia editing video dengan DaVinci Resolve, penting untuk memahami antarmuka atau tampilannya. DaVinci Resolve memiliki desain yang intuitif, namun bagi pemula, mungkin terlihat kompleks. Artikel ini akan membahas dasar-dasar antarmuka DaVinci Resolve untuk membantu Anda memulai.
Setelah membuka DaVinci Resolve, Anda akan disambut dengan halaman awal. Di sini, Anda dapat membuat proyek baru, membuka proyek yang sudah ada, dan mengakses berbagai pengaturan. Setelah membuat atau membuka proyek, Anda akan dibawa ke antarmuka utama yang terbagi menjadi beberapa modul atau halaman utama:
- Media: Halaman ini didedikasikan untuk mengimpor, mengatur, dan mengelola file media Anda. Di sini Anda dapat melihat pratinjau klip, menambahkan metadata, membuat folder, dan mempersiapkan klip sebelum masuk ke proses editing.
- Cut: Modul ini ditujukan untuk pemotongan video dasar yang cepat dan efisien. Cocok untuk pekerjaan penyuntingan sederhana atau untuk membuat правляющий монтаж (rough cut) dengan cepat.
- Edit: Di sinilah Anda akan menghabiskan sebagian besar waktu untuk melakukan proses editing yang lebih kompleks. Modul Edit menyediakan timeline, efek transisi, judul, dan berbagai alat untuk menggabungkan klip, audio, dan efek visual.
- Fusion: Modul ini dirancang untuk compositing dan efek visual tingkat lanjut. Fusion menyediakan antarmuka berbasis node yang sangat kuat untuk membuat efek visual yang mengesankan.
- Color: Halaman Color adalah ruang kerja untuk grading warna profesional. Anda dapat menemukan berbagai alat untuk mengoreksi warna, menciptakan suasana, dan menyempurnakan tampilan visual video Anda.
- Fairlight: Modul ini didedikasikan untuk audio mixing dan editing profesional. Fairlight menyediakan fitur lengkap untuk merekam, mengedit, mixing, dan mastering audio.
- Deliver: Halaman terakhir ini memungkinkan Anda merender dan mengekspor proyek akhir Anda dalam berbagai format dan resolusi sesuai kebutuhan.
Selain halaman utama, DaVinci Resolve juga memiliki panel dan menu yang tersebar di sekitar antarmuka. Panel ini menyediakan akses ke berbagai alat dan pengaturan yang relevan dengan halaman atau modul yang sedang Anda gunakan.
Dengan memahami dasar-dasar antarmuka DaVinci Resolve, Anda dapat menavigasi program dengan lebih mudah dan memulai perjalanan editing video Anda dengan percaya diri.
Mengimpor dan Mengedit Video
Sebelum memulai proses editing di DaVinci Resolve, Anda perlu mengimpor video yang akan diedit. Proses impor video ke dalam DaVinci Resolve cukup mudah. Anda bisa langsung menyeret dan menjatuhkan file video ke dalam Media Pool, atau menggunakan menu “File” > “Import” > “Media”.
Setelah video berhasil diimpor, Anda dapat mulai mengeditnya di Timeline. DaVinci Resolve menyediakan berbagai macam alat editing video, seperti pemotongan video, penggabungan video, penambahan transisi, efek visual, dan lain sebagainya. Anda dapat dengan mudah mengatur urutan video, memotong bagian yang tidak diperlukan, serta menambahkan elemen visual lain untuk mempercantik video.
Tips: Gunakan shortcut keyboard untuk mempercepat proses editing video. Misalnya, tekan tombol “C” untuk memotong video, tombol “V” untuk memilih alat “Selection”, dan tombol “B” untuk memilih alat “Blade”.
Menambahkan Efek dan Transisi
Setelah menyelesaikan proses editing dasar, saatnya menambahkan sentuhan kreatif dengan efek dan transisi. DaVinci Resolve menawarkan segudang pilihan untuk memperkaya visualisasi video Anda.
Efek dapat diterapkan pada klip individu maupun grup klip di timeline. Anda dapat mengakses berbagai efek video di panel “Effects Library”, yang mencakup kategori seperti koreksi warna, blur, distorsi, dan masih banyak lagi. Cukup seret dan lepas efek yang diinginkan ke klip target.
Transisi digunakan untuk menghubungkan dua klip dengan mulus. Beberapa transisi umum termasuk cross dissolve, wipe, dan fade. Anda dapat menemukan transisi di panel “Effects Library” di bawah kategori “Toolbox”. Seret transisi pilihan ke titik potong antara dua klip.
DaVinci Resolve juga memungkinkan Anda untuk menyesuaikan parameter efek dan transisi. Klik kanan pada efek atau transisi di timeline, lalu pilih “Open Effect Editor” untuk mengakses kontrol yang lebih detail.
Ingatlah untuk menggunakan efek dan transisi dengan bijak. Terlalu banyak elemen visual dapat mengalihkan perhatian penonton dari narasi utama video Anda. Gunakanlah dengan tujuan untuk memperkuat cerita dan meningkatkan nilai estetika video Anda.
Menyesuaikan Warna dan Grading
Setelah proses editing selesai, langkah selanjutnya adalah menyempurnakan tampilan visual video dengan menyesuaikan warna dan grading. Di sinilah video Anda diubah menjadi sebuah mahakarya yang memukau secara visual.
DaVinci Resolve menawarkan perangkat powerful untuk color grading, mulai dari yang sederhana hingga yang kompleks. Anda dapat melakukan koreksi warna dasar seperti mengatur white balance, exposure, dan contrast. Fitur yang lebih lanjut memungkinkan Anda untuk memanipulasi warna secara detail, menambahkan efek sinematik, serta menciptakan suasana dan mood tertentu.
Beberapa tools penting dalam proses color grading antara lain:
- Color Wheels: Menyesuaikan hue, saturation, dan luminance dari warna tertentu.
- Curves: Mengatur kontras dan tonal range video secara presisi.
- LUTs (Look Up Tables): Menerapkan preset warna dan efek sinematik dengan cepat.
Ingatlah bahwa color grading adalah proses kreatif. Bereksperimenlah dengan berbagai tools dan pengaturan untuk menemukan gaya visual yang Anda inginkan. Tutorial ini hanya pengantar dasar, eksplorasi lebih lanjut akan meningkatkan kemampuan Anda dalam menguasai seni color grading di DaVinci Resolve.
Menambahkan Audio dan Musik
Audio merupakan elemen penting dalam videografi yang dapat meningkatkan mood dan pesan yang ingin disampaikan. Di DaVinci Resolve, Anda dapat dengan mudah menambahkan, mengedit, dan mencampur audio, baik itu musik latar, efek suara, atau rekaman suara.
Untuk menambahkan audio, cukup seret dan lepas file audio Anda dari Media Pool ke timeline. Anda dapat memotong, mengatur volume, dan menambahkan efek audio langsung di timeline. DaVinci Resolve juga menyediakan perpustakaan efek audio bawaan yang dapat Anda gunakan secara gratis.
Untuk musik, pastikan Anda menggunakan musik yang bebas hak cipta atau memiliki lisensi yang sesuai untuk menghindari masalah hak cipta di kemudian hari. Anda dapat menemukan musik bebas hak cipta di situs web seperti YouTube Audio Library atau Free Music Archive.
Menetapkan Timeline dan Rendering Video
Setelah proses editing selesai, langkah selanjutnya adalah menetapkan timeline dan merender video. Timeline menentukan durasi video dan mengatur urutan klip. Di DaVinci Resolve, timeline berada di bagian bawah antarmuka.
Untuk menambahkan klip ke timeline, cukup tarik dan lepas dari Media Pool. Anda dapat memotong, menyalin, dan memindahkan klip di timeline sesuai kebutuhan. DaVinci Resolve menyediakan berbagai alat editing untuk menyempurnakan timeline Anda, termasuk alat pemangkasan, transisi, dan efek.
Setelah timeline Anda siap, langkah terakhir adalah merender video. Rendering adalah proses menggabungkan semua klip, efek, dan audio menjadi satu file video final. Di DaVinci Resolve, Anda dapat mengakses pengaturan render melalui menu ‘Deliver’.
Anda dapat memilih dari berbagai format output, resolusi, dan pengaturan kualitas. Pastikan untuk memilih pengaturan yang sesuai dengan kebutuhan Anda. Setelah Anda puas dengan pengaturan render, klik tombol ‘Add to Render Queue’ dan kemudian ‘Start Render’ untuk memulai proses rendering.