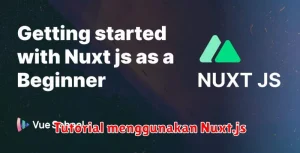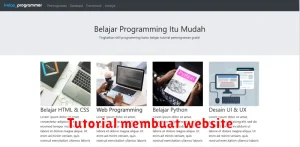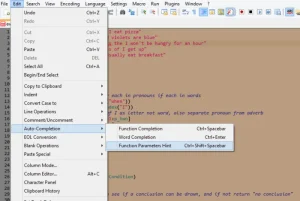Apakah Anda seorang podcaster yang ingin menghasilkan rekaman jernih dan profesional? Atau mungkin seorang musisi yang ingin mengedit lagu demo? Apapun kebutuhan Anda dalam mengolah audio, menguasai software editing audio adalah kuncinya. Di sinilah Audacity hadir sebagai solusi yang mudah digunakan dan kaya fitur, bahkan untuk pemula sekalipun.
Artikel ini akan memandu Anda mempelajari Audacity secara lengkap, mulai dari instalasi hingga teknik editing tingkat lanjut. Anda akan diajak mengenal antarmuka Audacity, melakukan editing dasar seperti cut, copy, paste, menambahkan efek, hingga merekam dan mengekspor audio berkualitas tinggi. Siap untuk memulai petualangan editing audio Anda?
Daftar Isi
- 1 Mengenal Antarmuka Audacity
- 2 Memulai Proyek Baru dan Mengimpor File Audio
- 3 Merekam Suara dengan Audacity
- 4 Mengedit Audio: Memotong, Menyalin, dan Menempel
- 5 Menambahkan Efek Audio ke Rekaman
- 6 Mencampur dan Memproses Audio
- 7 Merekspor Audio dalam Berbagai Format
- 8 Tips dan Trik dalam Menggunakan Audacity
Mengenal Antarmuka Audacity
Sebelum Anda menyelami dunia edit audio dengan Audacity, penting untuk memahami antarmuka atau tampilannya terlebih dahulu. Antarmuka Audacity didesain sederhana dan intuitif, memudahkan pengguna baru untuk beradaptasi.
Setelah membuka Audacity, Anda akan disambut dengan jendela utama yang terdiri dari beberapa bagian penting:
- Menu Bar: Terletak di bagian atas, berisi menu-menu seperti File, Edit, View, dan lainnya, yang menyediakan akses ke berbagai perintah dan pengaturan.
- Toolbar: Berada di bawah Menu Bar, menyediakan tombol pintas untuk perintah yang sering digunakan, seperti Play, Record, Stop, dan lainnya.
- Track Panel: Area ini adalah tempat Anda akan melihat dan mengedit trek audio. Setiap file audio yang Anda impor akan muncul sebagai trek terpisah pada panel ini.
- Timeline: Berada di atas Track Panel, Timeline menunjukkan representasi visual dari waktu dalam proyek audio Anda. Anda dapat menggunakan Timeline untuk navigasi dan seleksi yang presisi.
- Level Meter: Menampilkan tingkat volume audio selama pemutaran atau perekaman. Memantau Level Meter penting untuk memastikan audio tidak terlalu keras atau terlalu pelan.
- Status Bar: Terletak di bagian bawah jendela, menampilkan informasi berguna seperti laju sampel, format audio, dan durasi proyek.
Dengan memahami fungsi dari setiap bagian antarmuka Audacity, Anda dapat menavigasi dan menggunakan berbagai alat editing yang disediakan dengan lebih efisien.
Memulai Proyek Baru dan Mengimpor File Audio
Sebelum Anda dapat mengedit audio dengan Audacity, Anda perlu membuat proyek baru dan mengimpor file audio yang ingin Anda edit. Berikut langkah-langkahnya:
Memulai Proyek Baru
Untuk memulai proyek baru di Audacity, cukup buka aplikasi Audacity. Secara otomatis, Audacity akan membuat proyek baru yang belum disimpan.
Mengimpor File Audio
Ada beberapa cara untuk mengimpor file audio ke Audacity:
- Menu File: Klik “File” > “Impor” > “Audio…” dan pilih file audio yang ingin Anda impor.
- Drag and Drop: Seret dan lepas file audio dari folder Anda ke jendela Audacity.
Audacity mendukung berbagai format file audio, termasuk MP3, WAV, AIFF, dan FLAC. Setelah Anda mengimpor file audio, Anda akan melihatnya ditampilkan sebagai trek audio di jendela Audacity. Sekarang Anda siap untuk mulai mengedit!
Merekam Suara dengan Audacity
Audacity memungkinkan Anda untuk merekam suara secara langsung, baik itu suara dari mikrofon, instrumen musik, atau sumber audio lainnya. Berikut langkah-langkah sederhana untuk merekam suara dengan Audacity:
-
Pilih sumber audio: Pastikan sumber audio Anda, seperti mikrofon, terhubung dengan benar ke komputer. Klik pada ikon mikrofon di samping ikon speaker untuk memilih mikrofon sebagai sumber perekaman.
-
Atur level perekaman: Gunakan slider “Mikrofon” untuk mengatur level input audio. Pastikan level tidak terlalu rendah atau terlalu tinggi (menyebabkan clipping). Anda bisa melakukan uji coba perekaman singkat dan mendengarkannya kembali untuk memastikan level yang tepat.
-
Mulai merekam: Klik tombol “Rekam” (lingkaran merah) untuk memulai perekaman. Bicaralah atau mainkan instrumen Anda.
-
Hentikan perekaman: Klik tombol “Stop” (persegi) setelah selesai merekam.
-
Simpan rekaman: Buka “File” > “Simpan Proyek” untuk menyimpan rekaman Anda dalam format project Audacity (.aup). Anda dapat melanjutkan pengeditan rekaman ini di kemudian hari. Untuk menyimpan dalam format audio standar (misalnya, MP3), pilih “File” > “Ekspor” dan pilih format yang diinginkan.
Itulah dasar-dasar merekam suara dengan Audacity. Lanjutkan ke bagian selanjutnya untuk mempelajari cara mengedit rekaman Anda secara profesional.
Mengedit Audio: Memotong, Menyalin, dan Menempel
Memotong, menyalin, dan menempel merupakan tindakan dasar dalam mengedit audio, dan Audacity membuatnya mudah dilakukan. Berikut langkah-langkahnya:
1. Memilih Area Audio: Gunakan alat seleksi (ikon menyerupai huruf “I”) untuk menyorot bagian audio yang ingin Anda edit. Klik dan seret kursor pada trek audio untuk memilih area yang diinginkan.
2. Memotong Audio: Untuk menghapus bagian yang dipilih, tekan tombol “Cut” (ikon gunting) atau tekan tombol “Delete” pada keyboard. Bagian audio yang dipotong akan hilang dari trek.
3. Menyalin Audio: Untuk menduplikasi bagian yang dipilih, tekan tombol “Copy” (ikon dua lembar kertas) atau gunakan shortcut keyboard “Ctrl+C” (Windows) atau “Command+C” (Mac).
4. Menempel Audio: Tempatkan kursor playhead pada titik di mana Anda ingin menempelkan audio yang disalin. Kemudian, tekan tombol “Paste” (ikon clipboard) atau gunakan shortcut keyboard “Ctrl+V” (Windows) atau “Command+V” (Mac).
Ingat, Anda dapat menggunakan kombinasi potong, salin, dan tempel untuk menyusun ulang bagian audio, menghapus kesalahan, atau membuat efek pengulangan. Dengan latihan, Anda akan menguasai teknik dasar ini dan siap untuk menjelajahi fitur pengeditan Audacity yang lebih canggih.
Menambahkan Efek Audio ke Rekaman
Setelah merekam dan mengedit audio dasar, Audacity memberi Anda kekuatan untuk menyempurnakan rekaman Anda dengan berbagai efek audio. Dari menyesuaikan volume hingga menambahkan efek fade in dan fade out, dan bahkan menerapkan efek khusus seperti reverb dan delay, Anda dapat membuat rekaman yang terdengar profesional.
Untuk mengakses efek-efek ini, pilih bagian audio yang ingin Anda edit. Kemudian, buka menu “Efek” di bagian atas jendela Audacity. Anda akan menemukan banyak pilihan, termasuk:
- Amplify: Menyesuaikan volume keseluruhan trek audio.
- Fade In/Fade Out: Menghaluskan awal atau akhir rekaman secara bertahap.
- Equalization: Menyeimbangkan frekuensi audio untuk suara yang lebih jernih.
- Noise Reduction: Mengurangi kebisingan latar belakang yang tidak diinginkan.
- Reverb: Menambahkan nuansa ruang dan kedalaman pada rekaman.
- Delay: Menciptakan efek gema yang tertunda.
Setiap efek memiliki pengaturan dan opsi yang dapat disesuaikan. Eksperimenlah dengan efek yang berbeda dan pengaturan mereka untuk menemukan suara yang Anda inginkan. Ingatlah untuk selalu menyimpan salinan asli rekaman Anda sebelum menerapkan efek apa pun, sehingga Anda dapat kembali ke versi asli jika diperlukan.
Mencampur dan Memproses Audio
Setelah merekam dan mengedit audio di Audacity, langkah selanjutnya adalah mencampur dan memproses trek audio untuk menghasilkan output yang kohesif dan profesional.
Pencampuran (mixing) mengacu pada proses menyeimbangkan dan memadukan beberapa trek audio bersama-sama. Ini termasuk menyesuaikan volume setiap trek, menerapkan panning untuk menciptakan ruang stereo, dan menambahkan efek audio untuk memperkaya suara.
Pemrosesan audio, di sisi lain, berfokus pada peningkatan kualitas suara dari trek individu. Ini dapat mencakup pengurangan kebisingan, pemerataan (EQ) untuk menyeimbangkan frekuensi, dan kompresi untuk mengontrol rentang dinamis.
Audacity menawarkan berbagai alat canggih untuk pencampuran dan pemrosesan, memungkinkan Anda untuk:
- Menyesuaikan level audio dengan fader dan meter level.
- Membuat trek stereo yang luas dengan kontrol panning.
- Menambahkan efek seperti reverb, delay, dan EQ untuk memperkaya suara.
- Membersihkan rekaman yang bising dengan alat pengurangan noise.
- Menghasilkan audio yang dipoles dan seimbang.
Dengan menguasai teknik pencampuran dan pemrosesan di Audacity, Anda dapat mengubah rekaman mentah menjadi produk audio yang dipoles dan profesional.
Merekspor Audio dalam Berbagai Format
Setelah selesai mengedit audio di Audacity, langkah terakhir adalah mengekspornya ke dalam format yang diinginkan. Untungnya, Audacity mendukung berbagai format audio, memberikan fleksibilitas untuk berbagai kebutuhan.
Untuk mengekspor audio, klik menu “File” dan pilih “Export”. Anda akan diberikan beberapa pilihan format, antara lain:
- MP3: Format populer untuk berbagi dan streaming audio.
- WAV: Format audio tidak terkompresi, ideal untuk kualitas terbaik.
- OGG: Format open-source dengan kompresi baik dan kualitas tinggi.
- FLAC: Format lossless, mempertahankan kualitas audio asli dengan ukuran file lebih kecil.
Pilih format yang paling sesuai dengan kebutuhan Anda. Setiap format memiliki kelebihan dan kekurangan dalam hal ukuran file dan kualitas audio.
Setelah memilih format, tentukan nama file dan lokasi penyimpanan. Anda juga dapat mengatur kualitas audio dan metadata seperti judul lagu, artis, dan album.
Terakhir, klik “Simpan” dan Audacity akan memproses dan mengekspor audio Anda ke dalam format yang dipilih. Selamat! Anda telah berhasil mengedit dan mengekspor audio dengan Audacity.
Tips dan Trik dalam Menggunakan Audacity
Setelah memahami dasar-dasar penggunaan Audacity, mari kita pelajari beberapa tips dan trik yang akan meningkatkan efisiensi dan kualitas pengeditan audio Anda:
1. Pintasan Keyboard: Percepat alur kerja Anda dengan menguasai pintasan keyboard. Gunakan kombinasi tombol seperti Ctrl+X (potong), Ctrl+C (salin), dan Ctrl+V (tempel) untuk manipulasi audio yang lebih cepat.
2. Gunakan Multiple Track: Manfaatkan fitur multi-track untuk mengedit beberapa audio secara bersamaan. Pisahkan musik, vokal, dan efek suara ke dalam trek yang berbeda untuk pengeditan yang lebih terkontrol.
3. Noise Reduction: Hilangkan kebisingan latar belakang yang mengganggu dengan fitur Noise Reduction. Pilih bagian audio yang hanya berisi noise, lalu gunakan efek ini untuk menganalisis dan mengurangi noise di seluruh rekaman.
4. Equalizer: Sempurnakan kualitas suara dengan Equalizer. Atur frekuensi audio untuk meningkatkan kejelasan, menambahkan bass, atau mengurangi treble yang berlebihan.
5. Efek Audacity: Jelajahi berbagai efek bawaan Audacity seperti Reverb, Delay, dan Wah-Wah untuk menambahkan dimensi dan kreativitas pada audio Anda.
6. Simpan Secara Berkala: Biasakan untuk menyimpan proyek Anda secara berkala (Ctrl+S). Ini akan mencegah kehilangan pekerjaan Anda jika terjadi kesalahan atau gangguan pada perangkat lunak.
Dengan menguasai tips dan trik ini, Anda akan dapat mengoptimalkan penggunaan Audacity dan menghasilkan audio berkualitas profesional dengan mudah.