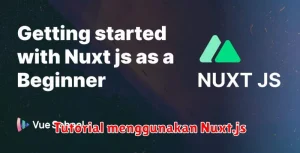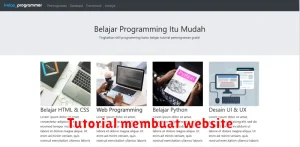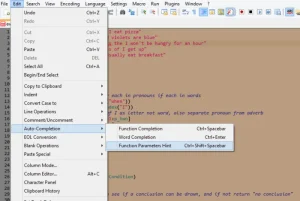Final Cut Pro adalah perangkat lunak edit video profesional yang digunakan oleh para filmmaker, editor video, dan content creator di seluruh dunia. Dengan antarmuka yang intuitif dan fitur-fitur canggih, Final Cut Pro memungkinkan Anda untuk menghasilkan video berkualitas tinggi, mulai dari vlog sederhana hingga film layar lebar.
Artikel ini akan memandu Anda mempelajari seluk-beluk penggunaan Final Cut Pro, dari dasar hingga teknik tingkat lanjut. Apakah Anda seorang pemula yang baru pertama kali mencoba mengedit video, atau seorang editor berpengalaman yang ingin memperdalam keahlian Anda, panduan lengkap ini akan membantu Anda menguasai Final Cut Pro dan menghasilkan karya video yang memukau. Kami akan membahas berbagai topik, termasuk pengaturan proyek, teknik pemotongan dan penyambungan video, penambahan efek visual dan audio, hingga tips dan trik untuk mengoptimalkan alur kerja pengeditan Anda.
Daftar Isi
Mengenal Antarmuka Final Cut Pro
Sebelum menyelami dunia edit video dengan Final Cut Pro, penting untuk membiasakan diri dengan antarmuka atau tampilannya. Memahami letak dan fungsi setiap bagian akan mempermudah dan mempercepat alur kerja Anda. Mari kita bedah antarmuka intuitif yang ditawarkan Final Cut Pro:
1. Browser: Di sini Anda dapat mengimpor dan mengatur semua aset media, termasuk video, audio, dan gambar. Anda dapat membuat folder, menandai klip favorit, dan melihat pratinjau dengan mudah.
2. Timeline: Inilah tempat ajaibnya! Timeline adalah tempat Anda menyusun dan mengedit klip video dan audio untuk membentuk narasi video Anda. Anda dapat memotong, memindahkan, dan menambahkan efek ke klip di timeline.
3. Viewer: Jendela ini menampilkan klip yang sedang dipilih di Browser atau Timeline. Anda dapat menggunakan Viewer untuk melihat pratinjau efek, menyesuaikan warna, dan melakukan koreksi pada video.
4. Inspector: Di Inspector, Anda dapat mengakses berbagai macam alat dan efek untuk menyempurnakan video dan audio. Dari koreksi warna hingga stabilisasi video, semuanya tersedia di sini.
5. Toolbar: Terletak di bagian atas layar, Toolbar menyediakan akses cepat ke alat-alat penting seperti pemotong, alat teks, dan transisi. Anda dapat menyesuaikan Toolbar sesuai dengan kebutuhan Anda.
Memahami antarmuka Final Cut Pro adalah langkah pertama yang krusial dalam perjalanan Anda menjadi editor video profesional. Dengan menguasai letak dan fungsi setiap bagian, Anda dapat mengedit video dengan lebih efisien dan fokus pada kreativitas Anda.
Membuat Proyek Baru di Final Cut Pro
Sebelum mulai mengedit video, langkah pertama adalah membuat proyek baru di Final Cut Pro. Ibarat kanvas kosong bagi seorang pelukis, proyek baru ini akan menjadi wadah bagi seluruh elemen video Anda.
Untuk memulai, buka aplikasi Final Cut Pro. Di jendela Browser, klik tombol “New Project” atau pilih File > New > Project dari menu bar.
Sebuah jendela baru akan muncul, meminta Anda untuk memberi nama proyek dan memilih lokasi penyimpanan. Berikan nama yang jelas dan mudah diingat, lalu pilih folder penyimpanan yang mudah Anda akses.
Selanjutnya, Anda dapat mengatur beberapa parameter dasar proyek, seperti resolusi video dan frame rate. Pastikan pengaturan ini sesuai dengan footage video yang akan Anda gunakan. Jika Anda tidak yakin, gunakan pengaturan default.
Setelah selesai mengatur semua parameter, klik tombol “Create“. Final Cut Pro akan membuat proyek baru dan Anda siap untuk mulai mengimpor footage dan mengedit video.
Mengimpor dan Mengedit Video
Sebelum memulai petualangan editing di Final Cut Pro, langkah pertama adalah mengimpor video yang akan diolah. Untungnya, proses ini sangat mudah. Anda dapat menarik dan melepas file video langsung dari folder Anda ke dalam peramban media Final Cut Pro.
Setelah video Anda diimpor, Anda dapat mulai mengeditnya di timeline. Final Cut Pro menawarkan beragam alat pengeditan yang intuitif, memungkinkan Anda memotong, memisahkan, dan menyusun ulang klip video dengan mudah. Anda juga dapat menambahkan transisi, efek, dan teks untuk menyempurnakan video Anda.
Menambahkan Efek dan Transisi
Efek dan transisi adalah elemen penting untuk meningkatkan kualitas visual dan alur cerita video Anda. Final Cut Pro menawarkan beragam pilihan efek dan transisi, mulai dari yang sederhana hingga yang kompleks.
Untuk menambahkan efek, cukup tarik dan lepas efek yang diinginkan dari Browser Efek ke klip di timeline. Anda dapat menyesuaikan intensitas dan parameter efek melalui Inspector. Beberapa efek populer termasuk koreksi warna, stabilisasi gambar, dan blur.
Transisi digunakan untuk menghubungkan dua klip video secara mulus. Anda dapat menemukan berbagai jenis transisi di Browser Transisi, seperti cross dissolve, fade, dan wipe. Cukup seret dan lepas transisi yang Anda inginkan di antara dua klip pada timeline. Anda juga dapat menyesuaikan durasi dan jenis animasi transisi melalui Inspector.
Ingatlah untuk menggunakan efek dan transisi secara bijaksana. Terlalu banyak efek dapat mengalihkan perhatian penonton dari konten video Anda. Gunakan efek dan transisi secara strategis untuk meningkatkan cerita dan estetika video Anda.
Menambahkan Teks dan Grafik
Teks dan grafik merupakan elemen penting untuk menyampaikan informasi dan meningkatkan daya tarik visual video Anda. Final Cut Pro menyediakan berbagai alat untuk menambahkan dan mengkustomisasi keduanya dengan mudah.
Untuk menambahkan teks, Anda dapat memilih dari beragam judul dan generator yang tersedia di pustaka. Anda dapat menyesuaikan font, ukuran, warna, dan animasi teks sesuai keinginan. Selain itu, Anda dapat menambahkan efek khusus seperti bayangan dan outline untuk tampilan yang lebih menarik.
Untuk menambahkan grafik, Anda dapat mengimpor gambar dari komputer atau menggunakan bentuk dan objek yang telah disediakan. Anda dapat mengubah ukuran, posisi, dan rotasi grafik, serta menambahkan efek dan animasi. Final Cut Pro juga mendukung penggunaan lapisan, sehingga Anda dapat menggabungkan beberapa grafik dan teks dengan mudah.
Menambahkan Musik dan Suara
Suara, baik itu musik ataupun efek suara, merupakan elemen krusial dalam menyempurnakan video Anda. Final Cut Pro menawarkan berbagai fitur untuk menambahkan dan mengedit audio, menjadikannya alat yang powerful untuk sound design.
Untuk menambahkan musik atau efek suara, cukup tarik dan lepas file audio dari Browser ke Timeline. Anda dapat dengan mudah mengatur volume, menambahkan fade in/out, dan melakukan penyesuaian lain melalui Inspector. Final Cut Pro juga menyediakan library efek audio bawaan yang bisa langsung Anda gunakan.
Ingat, penggunaan musik dan efek suara yang tepat dapat meningkatkan mood, membangun atmosfer, dan membuat video Anda lebih menarik. Jangan ragu untuk bereksperimen dan temukan kombinasi audio yang sempurna untuk video Anda.
Menerapkan Color Grading
Color grading merupakan proses penting dalam editing video untuk menyempurnakan warna, kontras, dan keseluruhan estetika visual. Di Final Cut Pro, Anda dapat dengan mudah menerapkan color grading untuk menghasilkan video yang lebih sinematik dan profesional.
Untuk memulai, pilih klip video yang ingin diedit di timeline. Anda dapat menggunakan berbagai tools color grading yang tersedia di panel Color & Effects Browser atau Inspector.
Beberapa tools yang sering digunakan antara lain:
- Color Wheels: Menyesuaikan warna secara keseluruhan pada bagian Shadows, Midtones, dan Highlights.
- Color Curves: Memberikan kontrol yang lebih presisi terhadap warna dan kontras dengan kurva RGB.
- Hue/Saturation Curves: Menyesuaikan saturasi warna tertentu pada video.
- Color Board: Memberikan tampilan visual yang intuitif untuk color grading dengan kontrol drag-and-drop.
Selain tools bawaan, Final Cut Pro juga mendukung penggunaan LUTs (Lookup Tables). LUTs adalah preset warna yang dapat langsung mengubah tampilan video Anda, cocok untuk mempercepat workflow atau mencapai estetika tertentu.
Ingatlah untuk melakukan color grading secara bertahap dan melihat hasilnya pada monitor yang terkalibrasi untuk memastikan akurasi warna. Dengan latihan dan eksplorasi, Anda dapat menguasai teknik color grading di Final Cut Pro untuk menghasilkan video yang memukau.
Mengekspor Video
Setelah proses editing video selesai, langkah terakhir adalah mengekspor video Anda ke format yang diinginkan. Final Cut Pro menawarkan berbagai pilihan ekspor, memberikan Anda fleksibilitas untuk berbagai kebutuhan, baik itu mengunggah ke platform media sosial, menyimpan untuk arsip pribadi, atau membuat file master berkualitas tinggi.
Untuk mengekspor video, klik menu File > Bagikan > Master File. Anda akan diarahkan ke jendela pengaturan ekspor dengan berbagai pilihan format, resolusi, dan kualitas.
Pastikan untuk memilih pengaturan yang tepat sesuai dengan kebutuhan Anda. Misalnya, jika Anda ingin mengunggah video ke YouTube, pilih preset YouTube 4K untuk kualitas terbaik. Anda juga dapat menyesuaikan pengaturan secara manual untuk kontrol lebih besar atas hasil akhir.
Setelah Anda puas dengan pengaturan yang dipilih, klik Berikutnya, tentukan nama file dan lokasi penyimpanan, lalu klik Simpan. Final Cut Pro akan memulai proses rendering dan mengekspor video Anda.
Tips dan Trik Mengedit Video di Final Cut Pro
Final Cut Pro merupakan software editing video powerful yang menawarkan segudang fitur. Menguasai beberapa tips dan trik dapat meningkatkan efisiensi dan kualitas editing Anda secara signifikan. Berikut beberapa tips dan trik yang dapat langsung Anda terapkan:
1. Gunakan Keyword Shortcut: Final Cut Pro memiliki banyak shortcut keyboard yang dapat mempercepat alur kerja. Luangkan waktu untuk mempelajari shortcut yang paling sering digunakan, seperti potong (Command+B), tempel (Command+V), dan undo (Command+Z).
2. Manfaatkan Proxy Media: Jika Anda bekerja dengan footage resolusi tinggi, gunakan proxy media untuk memperlancar proses editing. Proxy media membuat versi file video berukuran lebih kecil yang lebih mudah diproses oleh komputer.
3. Kuasai Magnetic Timeline: Magnetic Timeline secara otomatis menyelaraskan klip untuk menghindari gap yang tidak diinginkan. Pahami cara kerjanya dan manfaatkan fitur ini untuk mempermudah proses editing.
4. Gunakan Audition untuk Memilih Klip Terbaik: Fitur Audition memungkinkan Anda untuk mencoba berbagai klip pada timeline secara cepat. Ini sangat berguna untuk memilih take terbaik atau bereksperimen dengan transisi yang berbeda.
5. Maksimalkan Penggunaan Color Grading: Final Cut Pro menawarkan tools color grading yang mumpuni. Pelajari dasar-dasar color correction dan grading untuk meningkatkan mood dan estetika video Anda.
6. Eksplorasi Efek dan Transisi: Jangan ragu untuk bereksperimen dengan berbagai efek dan transisi yang disediakan Final Cut Pro. Gunakan efek secara bijak untuk meningkatkan visual storytelling Anda.
7. Teruslah Belajar dan Bereksperimen: Final Cut Pro terus berkembang dengan fitur-fitur baru. Tetaplah update dengan versi terbaru dan teruslah bereksperimen untuk menemukan teknik editing baru yang sesuai dengan gaya Anda.