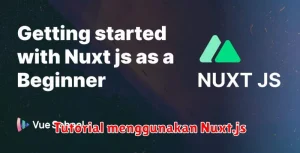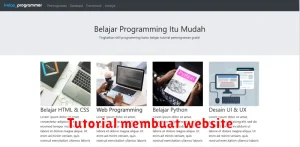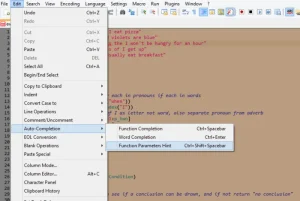Tertarik untuk mulai menciptakan musik atau merekam podcast sendiri, tapi merasa takut karena tidak memiliki pengalaman atau peralatan yang rumit? Jangan khawatir! GarageBand hadir sebagai solusi yang mudah digunakan dan serba bisa, bahkan untuk pemula sekalipun.
Artikel ini akan memandu Anda melalui tutorial lengkap penggunaan GarageBand, mulai dari pengenalan antarmuka hingga teknik dasar rekaman, mixing, dan mastering. Anda akan mempelajari cara memanfaatkan fitur-fitur GarageBand untuk menghasilkan musik dan podcast berkualitas, tanpa harus menjadi seorang ahli.
Daftar Isi
Mengenal Antarmuka GarageBand
Sebelum mulai menciptakan mahakarya musik di GarageBand, penting bagi kita untuk berkenalan dengan antarmuka atau tampilannya. Jangan khawatir, GarageBand dirancang dengan tampilan yang user-friendly sehingga mudah dipahami, bahkan untuk pemula sekalipun.
Saat pertama kali membuka GarageBand, kamu akan disambut dengan jendela “Pilih Proyek“. Disini, kamu bisa memilih untuk memulai proyek baru dengan template yang sudah disediakan, atau melanjutkan proyek yang telah disimpan sebelumnya. Setelah memilih, kamu akan dibawa ke jendela utama GarageBand, tempat dimana semua keajaiban musik itu terjadi.
Di jendela utama ini, terdapat beberapa area penting yang perlu kamu ketahui:
- Area Track: Disini kamu akan merekam, menyusun, dan mengedit berbagai instrumen atau audio untuk menciptakan musik. Setiap track merepresentasikan instrumen atau audio yang berbeda.
- Editor: Area ini memungkinkan kamu untuk mengedit detail dari setiap track, seperti menambahkan efek, memotong audio, dan masih banyak lagi.
- Browser Loop: Butuh tambahan drum beat atau melodi yang keren? Disinilah tempatnya. GarageBand menyediakan berbagai loop siap pakai yang bisa langsung kamu seret ke dalam proyek.
- Kontrol: Di bagian ini, kamu bisa mengatur tempo, kunci musik, dan mengontrol alur playback musik.
Memahami fungsi dari setiap area ini akan sangat membantumu dalam menavigasi GarageBand dan mulai menciptakan musik. Jangan ragu untuk menjelajahi setiap tombol dan menu yang ada, karena disitulah petualangan musikmu dimulai!
Merekam Audio dan Suara di GarageBand
GarageBand memudahkan Anda untuk merekam berbagai jenis audio, baik itu vokal, instrumen, atau bahkan suara langsung. Berikut panduan langkah demi langkahnya:
1. Buat Proyek Baru: Buka GarageBand dan buat proyek baru. Pilih template “Suara” atau “Instrumen” tergantung kebutuhan Anda.
2. Pilih Track Audio: Di area Tracks, klik dua kali pada track audio kosong atau klik tombol “+” untuk menambahkan track baru. Pastikan Anda memilih jenis track yang sesuai, seperti “Audio” untuk mikrofon atau “Gitar Elektrik” jika Anda merekam gitar.
3. Atur Input Audio: Klik tombol “Input & Output” di bagian atas layar, atau pilih GarageBand > Preferences > Audio/MIDI. Pastikan perangkat input Anda (mikrofon, gitar, dll.) terpilih dengan benar.
4. Atur Level Perekaman: Bicaralah atau mainkan instrumen Anda dengan volume normal. Perhatikan Meter Level di track audio. Pastikan level audio cukup tinggi tetapi tidak sampai clipping (merah).
5. Mulai Merekam: Klik tombol Rekam (lingkaran merah) di bagian atas layar atau tekan “R” pada keyboard Anda. GarageBand akan mulai merekam audio Anda.
6. Hentikan Perekaman: Setelah selesai, klik tombol Stop (persegi) di bagian atas layar atau tekan spasi pada keyboard Anda.
Tips Tambahan:
- Gunakan headphone untuk memantau rekaman Anda secara real-time dan menghindari feedback.
- Gunakan metronome untuk menjaga tempo yang konsisten selama merekam.
- Eksperimen dengan efek bawaan GarageBand untuk menyempurnakan audio Anda.
Mengedit Audio di GarageBand
Setelah merekam atau mengimpor audio ke GarageBand, saatnya untuk menyempurnakan hasil rekaman Anda dengan fitur editing yang disediakan.
1. Memotong dan Memindahkan: Gunakan alat potong untuk membagi trek audio menjadi beberapa bagian. Anda dapat menghapus bagian yang tidak diinginkan, atau memindahkan bagian audio dengan drag and drop.
2. Mengatur Volume: Buat perubahan volume yang halus dengan automation. Klik tombol “Automation” dan atur titik-titik pada garis volume untuk menciptakan efek fade in, fade out, atau penyesuaian volume yang dinamis.
3. Menambahkan Efek: GarageBand memiliki beragam efek seperti reverb, delay, dan EQ yang dapat Anda gunakan untuk memperkaya audio. Cukup klik ikon “i” dan pilih efek yang ingin Anda tambahkan.
4. Memperbaiki Kesalahan Kecil: Fitur seperti “Flex Time” memungkinkan Anda untuk memperbaiki kesalahan timing dengan mudah. Anda juga dapat menggunakan fitur “Noise Gate” untuk mengurangi noise yang tidak diinginkan.
Ingatlah untuk menyimpan perubahan Anda secara berkala. Dengan sedikit latihan, Anda akan terbiasa dengan fitur editing GarageBand dan dapat menghasilkan audio berkualitas tinggi.
Menambahkan Musik dan Instrumen ke Audio
Setelah Anda merekam atau mengimpor audio di GarageBand, saatnya untuk memperkaya proyek Anda dengan musik dan instrumen. GarageBand menawarkan beragam pilihan, dari loop Apple Loops hingga rekaman instrumen virtual.
Menambahkan Loop Apple Loops:
- Klik tombol “Tampilan Loop” di pojok kanan atas atau tekan “O” pada keyboard.
- Jelajahi berbagai genre, instrumen, dan suasana hati.
- Seret dan lepas loop yang Anda suka ke area Tracks.
- Anda dapat menyesuaikan panjang loop dengan menarik ujungnya.
Merekam Instrumen Virtual:
- Klik tombol “Tambah Track” (+) di bagian bawah layar.
- Pilih dari berbagai instrumen virtual, seperti piano, gitar, dan drum.
- Gunakan keyboard komputer, keyboard MIDI eksternal, atau fitur “Musical Typing” untuk merekam.
Tips:
- Gunakan fitur “Quantize” untuk memperbaiki timing rekaman Anda.
- Bereksperimenlah dengan efek audio yang berbeda untuk menciptakan suara yang unik.
- Atur volume setiap track untuk menciptakan perpaduan yang seimbang.
Dengan menambahkan musik dan instrumen, Anda dapat menghidupkan proyek GarageBand dan membuatnya lebih menarik.
Membuat Soundtrack dan Efek Suara
GarageBand bukan hanya untuk merekam musik, tapi juga powerful untuk membuat soundtrack dan efek suara untuk video, podcast, atau proyek kreatif lainnya.
Tambahkan Soundtrack: Jelajahi library loop GarageBand yang luas dan temukan musik latar yang sempurna untuk proyek Anda. Anda dapat memfilter berdasarkan genre, suasana hati, instrumen, dan banyak lagi. Seret dan lepas loop ke timeline, lalu sesuaikan panjangnya agar sesuai dengan kebutuhan Anda.
Buat Efek Suara: Gunakan fitur rekaman untuk menciptakan efek suara Anda sendiri, atau manfaatkan library efek suara bawaan GarageBand. Mulai dari langkah kaki hingga ledakan, ada banyak pilihan untuk menghidupkan proyek Anda.
Edit dan Atur: Seperti halnya trek musik, Anda dapat mengedit dan mengatur soundtrack dan efek suara dengan presisi. Gunakan alat potong, salin, dan tempel untuk menyempurnakan pengaturan Anda.
Dengan menggabungkan soundtrack yang menarik dan efek suara yang tepat, Anda dapat meningkatkan kualitas produksi dan memberikan dampak emosional yang lebih besar pada audiens Anda.
Mengekspor dan Berbagi Proyek GarageBand
Setelah selesai menggarap musik atau podcast, saatnya mengekspor dan berbagi karya Anda dengan dunia! GarageBand menawarkan beberapa opsi ekspor dan berbagi yang mudah digunakan.
Untuk mengekspor proyek, klik menu “Bagikan” dan pilih “Ekspor ke Disk“. Anda dapat memilih format file output, seperti MP3 atau AIFF, dan mengatur kualitas audio. Setelah selesai dengan pengaturan, klik “Ekspor” dan pilih lokasi penyimpanan di komputer Anda.
Anda juga dapat langsung berbagi karya Anda ke platform lain, seperti SoundCloud, YouTube, atau GarageBand.com. Pilih platform yang diinginkan dari menu “Bagikan” dan ikuti instruksi untuk masuk ke akun dan mengunggah proyek Anda.