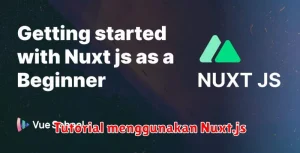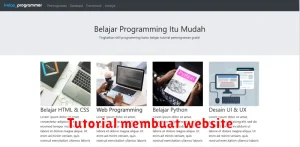Dunia fotografi dan desain grafis saat ini semakin mudah diakses, bahkan bagi pemula sekalipun. Hal ini tidak lepas dari peran perangkat lunak editing gambar yang semakin canggih dan mudah digunakan. Salah satu pilihan terbaik, terutama bagi Anda yang mencari alternatif gratis tanpa mengorbankan kualitas, adalah GIMP (GNU Image Manipulation Program).
Artikel ini akan membahas secara lengkap tentang GIMP, mulai dari pengenalan dasar, instalasi, hingga berbagai fitur andalan yang bisa Anda manfaatkan untuk menghasilkan karya visual yang menakjubkan. Baik Anda seorang fotografer amatir, desainer grafis pemula, atau hanya ingin belajar mengedit gambar untuk keperluan pribadi, panduan ini akan membantu Anda menguasai GIMP dengan cepat dan mudah.
Daftar Isi
Mengenal Antarmuka GIMP
GIMP (GNU Image Manipulation Program) adalah perangkat lunak edit gambar gratis dan open-source yang powerful. Bagi pengguna baru, antarmuka GIMP mungkin terlihat kompleks. Namun, dengan sedikit pengenalan, Anda akan segera terbiasa dan dapat memanfaatkan fitur-fiturnya dengan maksimal.
Saat pertama kali membuka GIMP, Anda akan disambut dengan tiga jendela utama:
- Jendela Gambar Utama: Menampilkan gambar yang sedang Anda edit. Di sini Anda juga akan menemukan menu utama dan beberapa toolbar.
- Toolbox: Berisi berbagai alat seleksi, kuas, pengisian warna, teks, dan lainnya yang penting untuk mengedit gambar.
- Jendela Dock: Menampilkan panel-panel yang menyediakan akses ke layer, history pengeditan, pilihan kuas, dan pengaturan lainnya.
Anda dapat menyesuaikan tata letak jendela GIMP sesuai keinginan. Cukup klik dan seret judul jendela untuk memindahkannya atau menggabungkannya. Kemudahan kustomisasi ini memungkinkan Anda untuk menciptakan ruang kerja yang nyaman dan efisien.
Memahami antarmuka GIMP adalah langkah awal yang penting untuk menguasai software ini. Luangkan waktu untuk menjelajahi setiap jendela, menu, dan alat yang tersedia. Dengan latihan dan eksplorasi, Anda akan segera dapat menggunakan GIMP untuk menghasilkan karya-karya visual yang mengesankan.
Membuka dan Mengedit Gambar di GIMP
GIMP (GNU Image Manipulation Program) adalah perangkat lunak edit gambar gratis yang powerful, setara dengan Adobe Photoshop dalam banyak hal. Salah satu keunggulan GIMP adalah kemampuannya dalam membuka dan mengedit berbagai format gambar. Artikel ini akan memandu Anda tentang cara membuka dan mulai mengedit gambar di GIMP.
Membuka Gambar:
- Jalankan GIMP di komputer Anda.
- Klik “File” pada bilah menu, lalu pilih “Open”.
- Di jendela “Open Image”, cari dan pilih gambar yang ingin Anda buka.
- Klik tombol “Open”.
Mengedit Gambar:
Setelah gambar terbuka di GIMP, Anda dapat mulai mengeditnya menggunakan berbagai alat yang tersedia. GIMP menawarkan berbagai alat untuk:
- Seleksi: Pilih bagian tertentu dari gambar untuk diedit.
- Transformasi: Ubah ukuran, putar, atau balik gambar.
- Pengecatan: Gunakan berbagai kuas dan warna untuk melukis pada gambar.
- Filter: Terapkan efek khusus pada gambar.
- Layer: Bekerja dengan beberapa layer untuk mengedit gambar secara non-destruktif.
GIMP menyediakan banyak sekali fitur dan kemampuan. Jangan takut untuk menjelajahi berbagai alat dan menu untuk menemukan cara terbaik untuk mengedit gambar Anda.
Membuat Seleksi dan Masker di GIMP
Seleksi dan masking adalah teknik penting dalam pengeditan gambar yang memungkinkan Anda untuk mengisolasi dan mengedit bagian tertentu dari gambar dengan presisi. GIMP, sebagai software editing gambar yang powerful, menyediakan berbagai alat dan metode untuk membuat seleksi dan masker.
Alat Seleksi: GIMP menawarkan berbagai alat seleksi, seperti “Rectangle Select”, “Ellipse Select”, “Free Select”, “Fuzzy Select”, dan lainnya. Setiap alat memiliki kegunaannya masing-masing, misalnya “Rectangle Select” untuk area persegi, “Ellipse Select” untuk area lingkaran, dan “Free Select” untuk seleksi area bebas.
Masker: Masker memungkinkan Anda untuk mengontrol transparansi area tertentu pada gambar. Area putih pada masker akan terlihat, sementara area hitam akan transparan. Anda dapat menggunakan alat kuas, gradient, dan alat lainnya untuk mengedit masker dan menciptakan efek yang menarik.
Quick Mask: Fitur “Quick Mask” di GIMP adalah cara yang efektif untuk membuat seleksi yang kompleks. Dengan mengaktifkan “Quick Mask”, Anda dapat melukis area yang ingin diseleksi dengan warna merah. Setelah selesai, nonaktifkan “Quick Mask” dan area yang dicat akan berubah menjadi seleksi.
Dengan menguasai teknik seleksi dan masking di GIMP, Anda dapat melakukan pengeditan gambar tingkat lanjut seperti menggabungkan gambar, menghapus background, dan menerapkan efek khusus pada area tertentu dengan mudah.
Menerapkan Efek dan Filter di GIMP
GIMP menyediakan beragam efek dan filter untuk mengubah tampilan gambar secara signifikan. Efek adalah perubahan yang diterapkan pada keseluruhan gambar atau seleksi, seperti blur atau sharpen. Filter, di sisi lain, menganalisis area gambar yang dipilih dan menghasilkan efek berdasarkan piksel di sekitarnya, seperti efek artistik atau distorsi.
Untuk mengakses efek dan filter, buka gambar di GIMP dan navigasikan ke menu utama. Anda akan menemukan berbagai kategori efek dan filter di bawah menu “Filter”. Beberapa kategori umum meliputi:
- Blur: Menciptakan efek kabur untuk melembutkan gambar atau mengurangi noise.
- Enhance: Meningkatkan detail gambar, seperti ketajaman atau kontras.
- Distorts: Memutarbalikkan atau mengubah bentuk gambar, seperti pusaran atau gelombang.
- Light and Shadow: Menyesuaikan pencahayaan dan bayangan, seperti drop shadow atau lens flare.
- Artistic: Memberikan efek artistik, seperti lukisan cat air atau sketsa pensil.
Setiap efek dan filter memiliki pengaturan yang dapat disesuaikan untuk mengontrol intensitas dan karakteristik efek. Sebelum menerapkan efek atau filter, sebaiknya duplikat layer gambar asli untuk melindungi gambar asli dari perubahan yang tidak diinginkan.
Dengan bereksperimen dengan berbagai efek dan filter, Anda dapat menciptakan berbagai efek visual yang menarik dan unik di GIMP. Ingatlah untuk menyimpan pekerjaan Anda secara berkala untuk menghindari kehilangan perubahan.
Menyimpan Gambar di GIMP
Setelah selesai mengedit gambar di GIMP, langkah penting selanjutnya adalah menyimpan hasil kerja Anda. GIMP menawarkan beberapa opsi penyimpanan, memberi Anda kontrol penuh atas format dan kualitas gambar akhir.
Untuk menyimpan gambar, klik File di menu utama, lalu pilih Simpan. Jika Anda ingin menyimpan gambar dalam format atau lokasi berbeda, pilih Simpan Sebagai.
Pada jendela “Simpan Gambar”, Anda dapat:
- Memilih lokasi penyimpanan gambar.
- Memberi nama file.
- Memilih format file yang diinginkan (misalnya, JPEG, PNG, GIF).
Penting untuk diingat:
- Format JPEG cocok untuk foto dan gambar dengan banyak warna, tetapi akan mengompresi gambar dan mengurangi kualitasnya.
- Format PNG mendukung transparansi dan cocok untuk logo atau grafik dengan elemen transparan, serta menghasilkan ukuran file yang lebih besar.
- Format GIF ideal untuk gambar sederhana dengan warna terbatas dan mendukung animasi.
Klik Simpan setelah selesai mengatur opsi penyimpanan.
Jika menyimpan dalam format JPEG atau PNG, GIMP akan menampilkan jendela opsi tambahan untuk mengatur tingkat kualitas gambar. Kualitas yang lebih tinggi akan menghasilkan ukuran file yang lebih besar.
Tips dan Trik Menggunakan GIMP
GIMP memang dikenal sebagai software editing gambar yang powerful, namun menguasainya butuh waktu dan latihan. Untuk membantu Anda, berikut beberapa tips dan trik menggunakan GIMP agar proses editing lebih efisien dan menghasilkan gambar yang mengagumkan:
1. Kuasai Pintasan Keyboard: Mempercepat alur kerja Anda dengan menguasai shortcut penting seperti Ctrl+Z (undo), Ctrl+Shift+Z (redo), Ctrl+C (copy), Ctrl+V (paste), dan masih banyak lagi. Anda dapat menemukan daftar shortcut lengkap di menu Help GIMP.
2. Manfaatkan Layer dengan Maksimal: Gunakan layer untuk memisahkan elemen gambar. Hal ini memudahkan Anda untuk mengedit setiap elemen tanpa mempengaruhi bagian lain. Gunakan fitur layer mask untuk melakukan seleksi dan editing yang lebih presisi dan non-destruktif.
3. Eksplorasi Berbagai Tool Selection: GIMP memiliki banyak pilihan tool selection, seperti Rectangular Select, Ellipse Select, Free Select (Lasso), dan Intelligent Scissors. Pilihlah tool yang paling sesuai dengan objek yang ingin Anda seleksi. Jangan takut untuk mengkombinasikan beberapa tool selection untuk hasil yang lebih akurat.
4. Maksimalkan Filter: GIMP menyediakan beragam filter yang bisa digunakan untuk memberi efek artistik, mempertajam gambar, dan memperbaiki kekurangan. Jangan ragu untuk bereksperimen dengan berbagai filter dan pengaturan untuk mendapatkan efek yang Anda inginkan.
5. Gunakan Plugin untuk Meningkatkan Fungsionalitas: Anda dapat menambahkan plugin untuk memperluas fungsionalitas GIMP. Tersedia banyak plugin gratis yang bisa diunduh, seperti plugin untuk koreksi warna, efek khusus, dan lain sebagainya.
6. Manfaatkan Sumber Belajar Gratis: Banyak tutorial dan forum online yang menyediakan panduan lengkap dan tips & trik menggunakan GIMP. Manfaatkan sumber belajar gratis ini untuk memperdalam pengetahuan dan keterampilan Anda.