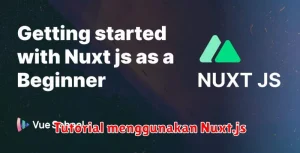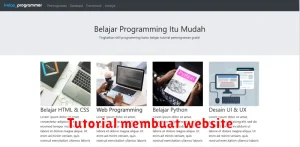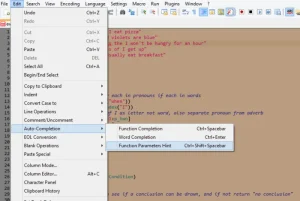Desain grafis telah menjadi bagian tak terpisahkan dari dunia digital saat ini. Dari logo hingga ilustrasi, kebutuhan akan konten visual berkualitas tinggi terus meningkat. Bagi pemula yang ingin terjun ke dunia desain grafis, Inkscape hadir sebagai solusi yang mudah diakses dan kaya fitur. Perangkat lunak desain vektor gratis dan open-source ini menawarkan berbagai alat canggih yang dapat digunakan untuk membuat berbagai desain, mulai dari yang sederhana hingga yang kompleks.
Artikel ini akan membahas tutorial lengkap menggunakan Inkscape, dirancang khusus untuk pemula. Anda akan mempelajari dasar-dasar Inkscape, seperti mengoperasikan antarmuka, menggunakan berbagai alat, hingga memahami konsep desain vektor. Dengan panduan langkah demi langkah yang mudah diikuti, Anda akan diajak untuk langsung praktik membuat desain sederhana. Di akhir tutorial ini, Anda akan memiliki pemahaman yang kuat tentang Inkscape dan siap untuk menjelajahi kreativitas desain grafis Anda lebih jauh.
Daftar Isi
Mengenal Inkscape: Software Desain Grafis Open Source
Sebelum mempelajari cara menggunakan Inkscape, penting untuk mengenal lebih jauh tentang software ini. Inkscape adalah sebuah program desain grafis vektor yang bersifat open source. Artinya, Inkscape dapat diunduh dan digunakan secara gratis oleh siapa saja, baik untuk keperluan pribadi, komersial, maupun edukasi.
Sebagai software desain berbasis vektor, Inkscape menggunakan rumus matematika dalam menyusun gambar. Hal ini membuat hasil desain Inkscape tetap tajam meskipun diperbesar atau diperkecil ukurannya. Berbeda dengan gambar bitmap yang berbasis piksel dan akan pecah jika diperbesar.
Meskipun gratis, Inkscape menawarkan segudang fitur canggih yang tak kalah dengan software desain berbayar. Anda dapat membuat berbagai jenis desain dengan Inkscape, mulai dari logo, ilustrasi, ikon, diagram, hingga desain website.
Antarmuka dan Fitur Utama Inkscape
Sebelum mulai berkreasi dengan Inkscape, penting untuk memahami antarmuka dan fitur utamanya. Antarmuka Inkscape dirancang untuk memudahkan pengguna, baik pemula maupun profesional, dalam mengakses berbagai alat desain.
Berikut adalah beberapa area utama dalam antarmuka Inkscape:
- Canvas: Area kerja utama tempat Anda menggambar dan mengedit objek.
- Toolbar: Berisi kumpulan alat untuk membuat dan memanipulasi objek, seperti pena, bentuk, teks, dan lain-lain.
- Palette: Menampilkan pilihan warna yang bisa diterapkan pada objek.
- Dialog Pengaturan Alat (Tool Controls Bar): Menampilkan pengaturan spesifik untuk alat yang sedang aktif.
- Menu dan Bilah Status: Menyediakan akses ke berbagai perintah, pengaturan, dan informasi dokumen.
Fitur utama Inkscape yang perlu Anda ketahui:
- Gambar Vektor: Inkscape menggunakan gambar vektor, yang berarti objek tersusun dari jalur dan kurva matematis. Ini memungkinkan Anda untuk memperbesar atau memperkecil gambar tanpa kehilangan kualitas.
- Lapisan (Layers): Anda dapat mengatur objek dalam lapisan yang berbeda, memudahkan dalam pengeditan dan pengaturan visibilitas.
- Jalur (Paths): Fitur andalan Inkscape yang memungkinkan Anda membuat dan mengedit bentuk dan garis dengan presisi tinggi.
- Teks: Inkscape memungkinkan Anda menambahkan dan memformat teks dengan berbagai pilihan font dan efek.
- Efek dan Filter: Berbagai efek dan filter tersedia untuk meningkatkan tampilan objek Anda.
Dengan memahami antarmuka dan fitur-fitur penting Inkscape, Anda dapat mulai menjelajahi dan memanfaatkan potensi penuhnya dalam menciptakan desain yang mengagumkan.
Membuat Dokumen Baru dan Mengatur Kanvas
Sebelum memulai desain, kita perlu membuat dokumen baru dan mengatur area kerja atau kanvas. Berikut langkah-langkahnya:
1. Buka Inkscape. Pada layar awal, pilih “Dokumen Baru” atau tekan Ctrl + N.
2. Jendela dokumen baru akan muncul dengan kanvas putih. Kanvas ini adalah area tempat kamu mendesain.
3. Untuk mengatur ukuran kanvas, klik menu “File” > “Properti Dokumen” (Shift + Ctrl + D). Pada tab “Halaman“, atur ukuran dan orientasi kanvas sesuai kebutuhan.
4. Kamu juga dapat mengatur warna latar belakang kanvas dengan mengklik ikon “Isi” di bagian bawah jendela.
Setelah mengatur kanvas, kamu siap untuk mulai mendesain!
Membuat Bentuk dan Objek
Inkscape menyediakan berbagai alat untuk membuat bentuk dan objek dasar. Anda dapat menggambar bentuk geometris sederhana seperti persegi panjang, elips, bintang, dan spiral, hingga bentuk bebas menggunakan alat pena atau pensil.
Untuk mengakses alat bentuk, klik dan tahan ikon alat pada toolbar. Anda akan melihat menu dropdown dengan pilihan alat bentuk. Pilih alat yang Anda inginkan, lalu klik dan seret pada kanvas untuk membuat bentuk.
Setelah membuat bentuk, Anda dapat mengubah ukuran, memutar, dan mengubah bentuknya menggunakan handle yang muncul saat bentuk dipilih. Anda juga dapat mengubah warna dan gaya outline (garis tepi) bentuk melalui menu Fill and Stroke.
Menerapkan Warna dan Gradien
Memberikan warna dan gradien pada objek di Inkscape merupakan langkah penting untuk membuat desain menjadi hidup dan menarik. Berikut cara mudah mengaplikasikannya:
1. Memilih Warna:
- Pilih objek yang ingin diberi warna.
- Klik pada kotak warna di bagian bawah jendela Inkscape.
- Anda dapat memilih warna dari palet, memasukkan kode warna, atau menggunakan alat pipet untuk mengambil warna dari gambar lain.
2. Menerapkan Gradien:
- Pilih objek yang ingin diberi gradien.
- Buka panel “Isi dan Goresan” (Shift+Ctrl+F).
- Pada tab “Isi”, pilih “Gradien Linear” atau “Gradien Radial” dari menu tarik-turun.
- Atur warna dan titik henti gradien dengan mengklik dan menyeret pada penggeser gradien.
Tips:
- Gunakan kombinasi warna yang harmonis untuk hasil yang estetis.
- Eksplorasi dengan berbagai jenis gradien dan pengaturan untuk menciptakan efek visual yang menarik.
Menggunakan Efek dan Filter
Efek dan filter pada Inkscape dapat mengubah objek secara visual, memberi Anda kontrol lebih besar terhadap tampilan desain Anda. Berikut adalah beberapa cara menggunakan efek dan filter:
Menu Efek: Akses berbagai efek melalui menu “Efek” di bagian atas. Anda dapat menambahkan blur, distorsi, bayangan, dan efek lainnya. Setiap efek memiliki pengaturan yang dapat disesuaikan untuk hasil yang berbeda.
Kotak Dialog Filter: Kotak dialog “Filter” (“Filters” dalam bahasa Inggris) menawarkan pilihan filter yang lebih canggih. Anda dapat menerapkan filter seperti tekstur, pencahayaan, dan efek artistik. Cobalah bereksperimen dengan filter yang berbeda untuk menemukan yang sesuai dengan kebutuhan Anda.
Live Preview: Sebagian besar efek dan filter menawarkan pratinjau langsung, sehingga Anda dapat melihat bagaimana perubahan tersebut memengaruhi objek sebelum menerapkannya. Gunakan ini untuk menyempurnakan pengaturan dan mencapai hasil yang diinginkan.
Ingatlah bahwa efek dan filter diterapkan pada seluruh objek. Untuk menerapkan efek pada bagian tertentu dari suatu objek, Anda perlu menggunakan teknik seperti “masking” atau membagi objek menjadi beberapa bagian.
Mencetak dan Mengekspor Desain
Setelah menyelesaikan desain Anda di Inkscape, langkah selanjutnya adalah mencetak atau mengekspornya ke berbagai format file. Berikut adalah panduan singkatnya:
Mencetak Desain
Untuk mencetak desain Anda, klik File > Cetak. Di jendela cetak, Anda dapat memilih printer, ukuran kertas, orientasi, dan pengaturan lainnya. Pastikan untuk melakukan pratinjau sebelum mencetak untuk memastikan desain Anda terlihat sesuai harapan.
Mengekspor Desain
Inkscape memungkinkan Anda untuk mengekspor desain Anda dalam berbagai format, termasuk PNG, SVG, PDF, dan lainnya. Untuk mengekspor desain Anda, klik File > Ekspor PNG (atau format lain yang Anda inginkan).
Pada jendela ekspor, Anda dapat memilih nama file, lokasi penyimpanan, dan menyesuaikan pengaturan ekspor seperti resolusi gambar dan area ekspor.
Tips: Untuk mempertahankan skalabilitas desain Anda, sebaiknya simpan dalam format SVG. Format ini ideal untuk desain yang akan digunakan di berbagai media dan ukuran.