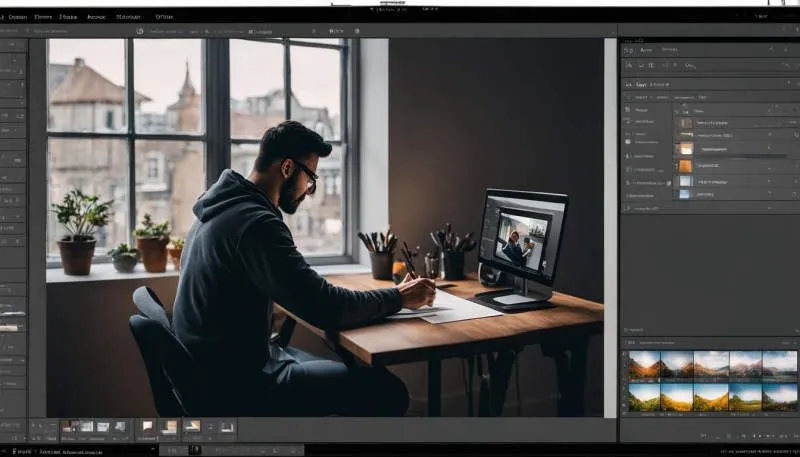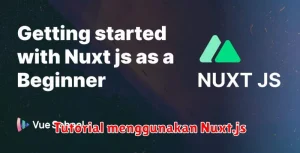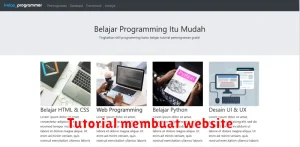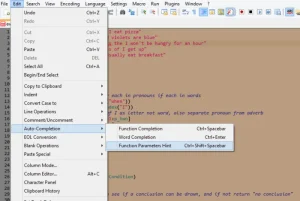Fotografi telah menjadi bagian tak terpisahkan dari kehidupan modern. Setiap orang, dengan mudahnya, dapat mengabadikan momen berharga menggunakan smartphone atau kamera profesional. Namun, terkadang hasil jepretan kamera perlu sedikit sentuhan ajaib agar semakin menakjubkan. Di sinilah peran Adobe Lightroom hadir, sebuah perangkat lunak edit foto powerful yang dapat mengubah foto biasa menjadi luar biasa.
Artikel ini akan memandu Anda mempelajari dasar-dasar penggunaan Lightroom dalam tutorial praktis. Mulai dari mengatur pencahayaan, memperkuat warna, hingga memberikan efek dramatis, Anda akan diajak menyelami berbagai fitur Lightroom yang mudah dipahami, bahkan untuk pemula sekalipun. Bersiaplah untuk membuat foto-foto Anda semakin hidup dan memukau!
Daftar Isi
Mengenal Antarmuka Lightroom
Sebelum menyelami dunia editing foto di Lightroom, penting untuk memahami dulu antarmuka atau tampilannya. Lightroom memiliki tampilan yang terstruktur dan intuitif, dirancang untuk memudahkan proses editing foto Anda.
Saat pertama kali membuka Lightroom, Anda akan disambut oleh beberapa modul utama seperti Library, Develop, Map, Book, Slideshow, Print, dan Web. Setiap modul memiliki fungsi dan tools yang spesifik. Misalnya, modul Library adalah tempat Anda mengimport, mengatur, dan memilih foto yang akan diedit. Sementara itu, modul Develop adalah ruang di mana Anda akan menghabiskan sebagian besar waktu untuk mengedit foto dengan berbagai tools yang tersedia.
Selain modul utama, Lightroom juga memiliki beberapa panel penting seperti Navigator, Catalog, Histogram, dan Basic Adjustments. Panel-panel ini memberikan informasi dan tools tambahan yang memudahkan Anda dalam proses editing. Misalnya, panel Histogram menampilkan distribusi tonal foto, membantu Anda dalam mengatur exposure, contrast, dan white balance dengan lebih presisi.
Memahami antarmuka Lightroom merupakan langkah awal yang penting dalam menguasai software editing foto ini. Dengan mengenal setiap modul dan panel, Anda dapat menavigasi dan memanfaatkan berbagai fitur Lightroom dengan lebih efisien dan optimal.
Mengatur Warna dan Kontras
Setelah melakukan basic adjustment, langkah selanjutnya adalah mengatur warna dan kontras untuk mempercantik foto. Di panel sebelah kanan, kamu akan menemukan berbagai pilihan pengaturan.
Vibrance akan meningkatkan intensitas warna secara keseluruhan, sementara Saturation akan meningkatkan saturasi semua warna secara merata. Gunakan Vibrance untuk efek yang lebih natural dan Saturation untuk hasil yang lebih dramatis.
Untuk mengatur kontras, geser slider Contrast ke kanan untuk mempertajam perbedaan antara area terang dan gelap, atau ke kiri untuk tampilan yang lebih lembut. Highlights dan Shadows memungkinkan kamu untuk mengontrol area terang dan gelap secara spesifik, memberikan kontrol lebih pada detail foto.
Ingatlah bahwa pengaturan warna dan kontras bersifat subjektif. Bereksperimenlah dengan berbagai pengaturan untuk menemukan tampilan yang paling sesuai dengan selera dan visi kamu.
Menggunakan Preset Lightroom
Preset Lightroom adalah kumpulan pengaturan yang telah ditentukan sebelumnya yang dapat diterapkan pada foto untuk mengubah tampilannya secara instan. Preset ini dapat menghemat waktu dan tenaga Anda, terutama saat mengedit banyak foto atau ingin mencapai tampilan tertentu.
Lightroom menyediakan beberapa preset bawaan, dan Anda juga dapat mengunduh atau membeli preset dari fotografer lain. Untuk menggunakan preset, cukup impor foto Anda ke Lightroom, buka modul Develop, dan pilih preset yang diinginkan dari panel Preset. Anda dapat menyesuaikan pengaturan preset lebih lanjut agar sesuai dengan foto Anda.
Beberapa hal penting yang perlu diingat tentang preset Lightroom:
- Preset tidak selalu menghasilkan hasil yang sama pada setiap foto karena perbedaan pencahayaan, white balance, dan lainnya.
- Gunakan preset sebagai titik awal untuk mengedit dan sesuaikan pengaturan lebih lanjut agar sesuai dengan selera dan gaya Anda.
- Jelajahi berbagai preset dan temukan yang paling Anda sukai dan sesuai dengan jenis fotografi Anda.
Dengan menggunakan preset Lightroom, Anda dapat mengedit foto menjadi lebih menakjubkan dengan cepat dan mudah. Selamat mencoba!
Menambahkan Efek Kreatif
Setelah menguasai dasar-dasar editing di Lightroom, saatnya kita naik level dengan menambahkan sentuhan kreatif! Lightroom memiliki segudang alat untuk mempercantik foto Anda.
Split Toning: Berikan efek dramatis dengan memberikan warna berbeda pada highlight dan shadow. Misalnya, warna hangat di highlight dan warna dingin di shadow.
Graduated Filter & Radial Filter: Gunakan filter ini untuk menonjolkan area tertentu pada foto, seperti langit atau subjek utama. Anda dapat mengatur kecerahan, kontras, kejelasan, dan masih banyak lagi pada area yang dipilih.
Brush Tool: Alat serbaguna ini memungkinkan Anda “melukis” efek pada area tertentu dengan presisi tinggi. Anda dapat mencerahkan wajah, mempertajam detail, atau bahkan menghilangkan objek kecil yang mengganggu.
Presets: Hemat waktu dengan menggunakan preset, yaitu kumpulan pengaturan yang telah ditentukan. Lightroom menawarkan berbagai preset bawaan, atau Anda dapat mengunduh dan mengimpor preset dari fotografer lain.
Ingat, bereksperimenlah dengan berbagai pengaturan dan alat! Temukan gaya pribadi Anda dan buat foto yang benar-benar memukau.
Menyimpan dan Mengekspor Foto
Setelah selesai mengedit foto di Lightroom, saatnya untuk menyimpan dan mengekspor hasil karya Anda. Lightroom menggunakan sistem penyimpanan non-destruktif, artinya foto asli Anda tidak akan pernah diubah secara permanen. Semua perubahan editan disimpan dalam katalog Lightroom.
Untuk menyimpan perubahan, tekan kombinasi tombol Ctrl + S (Windows) atau Command + S (Mac). Anda juga dapat menyimpan secara otomatis dengan mengaktifkan fitur “Auto Save” di pengaturan Lightroom.
Untuk membagikan atau mencetak foto, Anda perlu mengekspor foto. Saat mengekspor, Anda dapat memilih berbagai opsi seperti format file (JPEG, TIFF, PNG, dll.), ukuran, resolusi, dan ruang warna. Pilih pengaturan yang sesuai dengan kebutuhan Anda.
Berikut adalah langkah-langkah untuk mengekspor foto di Lightroom:
- Pilih foto yang ingin Anda ekspor.
- Klik kanan pada foto dan pilih “Export“.
- Pada jendela “Export“, pilih lokasi penyimpanan, nama file, format file, dan pengaturan lainnya.
- Klik “Export” untuk menyimpan foto.
Itulah cara menyimpan dan mengekspor foto di Lightroom. Selamat berkreasi dengan hasil editan Anda!