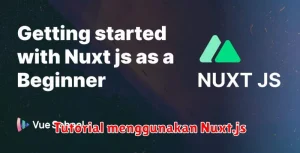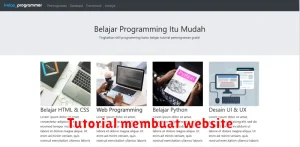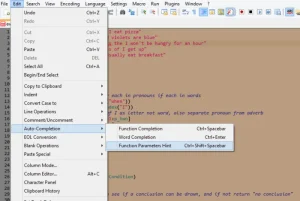Di era transformasi digital ini, data telah menjadi aset berharga yang berperan penting dalam pengambilan keputusan bisnis. Kemampuan untuk mengolah dan menganalisis data secara efektif menjadi kunci kesuksesan bagi setiap perusahaan, organisasi, maupun individu. Power BI Desktop hadir sebagai solusi inovatif yang memungkinkan Anda untuk mengolah data mentah menjadi informasi yang mudah dipahami dan diinterpretasi.
Artikel ini akan memandu Anda untuk memahami dan menggunakan Power BI Desktop secara komprehensif. Mulai dari dasar-dasar penggunaan, koneksi ke berbagai sumber data, transformasi data, visualisasi interaktif, hingga publikasi dashboard. Dengan mempelajari panduan lengkap ini, Anda akan siap untuk mengungkap insight berharga dari data Anda dan membuat keputusan yang lebih tepat dan strategis.
Daftar Isi
- 1 Mengenal Power BI Desktop dan Fungsinya dalam Analisis Data
- 2 Membuat Koneksi Data ke Berbagai Sumber
- 3 Membangun Model Data yang Terstruktur dan Efisien
- 4 Memvisualisasikan Data dengan Berbagai Jenis Chart dan Grafik
- 5 Membuat Dasbor Interaktif untuk Presentasi Data
- 6 Menerapkan Filter dan Slicer untuk Analisis Lebih Lanjut
- 7 Membagikan dan Kolaborasi Data dengan Power BI Service
Mengenal Power BI Desktop dan Fungsinya dalam Analisis Data
Power BI Desktop adalah perangkat lunak analisis data yang dikembangkan oleh Microsoft. Perangkat lunak ini gratis dan mudah digunakan, memungkinkan pengguna dari berbagai tingkat keahlian untuk menganalisis data dan membuat visualisasi yang interaktif dan informatif.
Dengan Power BI Desktop, Anda dapat:
- Terhubung ke berbagai sumber data, seperti file Excel, database, dan layanan online.
- Membersihkan, mengubah, dan memodelkan data agar sesuai dengan kebutuhan analisis Anda.
- Membuat visualisasi data yang menarik dan mudah dipahami, seperti grafik, bagan, dan peta.
- Membangun dasbor interaktif yang memungkinkan Anda menjelajahi data dan menemukan wawasan baru.
- Berbagi laporan dan dasbor Anda dengan orang lain melalui Power BI Service.
Singkatnya, Power BI Desktop adalah alat yang ampuh untuk mengubah data mentah menjadi wawasan yang dapat ditindaklanjuti. Dalam panduan ini, Anda akan mempelajari lebih lanjut tentang cara menggunakan Power BI Desktop untuk menganalisis data dan membuat visualisasi yang menakjubkan.
Membuat Koneksi Data ke Berbagai Sumber
Power BI Desktop memungkinkan Anda untuk terhubung ke berbagai sumber data, mulai dari file lokal hingga database online. Kemampuan ini menjadi dasar untuk melakukan analisis data yang komprehensif.
Untuk memulai, klik “Dapatkan Data” pada tab Beranda. Anda akan disajikan dengan berbagai kategori sumber data, termasuk:
- File: Excel, CSV, XML, JSON, dan lainnya.
- Database: SQL Server, Oracle, MySQL, PostgreSQL, dan lainnya.
- Power Platform: Power BI datasets, Dataflows.
- Online Services: Salesforce, Google Analytics, Facebook, dan lainnya.
Setelah memilih sumber data, Anda akan diminta untuk memberikan informasi koneksi yang diperlukan, seperti nama server, nama database, dan kredensial akses. Power BI Desktop menyediakan pratinjau data sehingga Anda dapat memastikan koneksi berhasil dan data yang ditampilkan sesuai.
Tips: Gunakan fitur “Transform Data” untuk membersihkan, mengubah, dan memperkaya data Anda sebelum mengolahnya di Power BI Desktop.
Membangun Model Data yang Terstruktur dan Efisien
Membangun model data yang terstruktur dan efisien merupakan langkah krusial dalam memaksimalkan Power BI Desktop untuk analisis data. Model data yang baik akan mempermudah Anda dalam:
- Menganalisis data dari berbagai sumber dengan mudah.
- Membuat visualisasi data yang informatif dan mudah dipahami.
- Menghasilkan insight yang akurat dan bermanfaat bagi pengambilan keputusan.
Berikut adalah beberapa tips untuk membangun model data yang terstruktur dan efisien di Power BI Desktop:
1. Gunakan Koneksi Data yang Tepat
Power BI Desktop mendukung berbagai sumber data. Pastikan Anda memilih koneksi yang tepat untuk sumber data Anda, baik itu dari file lokal, database, atau layanan online.
2. Bersihkan dan Transformasikan Data
Sebelum membangun model data, pastikan data Anda sudah bersih dan terstruktur dengan baik. Gunakan fitur Power Query Editor untuk membersihkan, mentransformasikan, dan membentuk data agar siap dianalisis.
3. Definisikan Relasi Antar Tabel
Jika data Anda tersebar di beberapa tabel, definisikan relasi antar tabel dengan benar. Hal ini memungkinkan Power BI untuk menggabungkan data dari berbagai tabel dan menampilkannya dalam satu tampilan yang koheren.
4. Gunakan Data Types yang Tepat
Pastikan setiap kolom pada tabel memiliki data type yang tepat. Hal ini akan memastikan keakuratan perhitungan dan visualisasi data yang optimal.
5. Manfaatkan Fitur DAX
Gunakan Data Analysis Expressions (DAX) untuk membuat kolom terhitung, ukuran, dan hierarki yang kompleks. DAX memungkinkan Anda untuk melakukan analisis data yang lebih canggih dan menghasilkan insight yang lebih bermakna.
6. Optimalkan Performa Model Data
Terdapat beberapa cara untuk mengoptimalkan performa model data, seperti menggunakan tabel dimensi dan fakta, menghindari penggunaan kolom terhitung yang berlebihan, dan mengompresi data.
Dengan membangun model data yang terstruktur dan efisien, Anda dapat memaksimalkan potensi Power BI Desktop untuk menghasilkan analisis data yang akurat, informatif, dan mendukung pengambilan keputusan yang lebih baik.
Memvisualisasikan Data dengan Berbagai Jenis Chart dan Grafik
Setelah Anda membersihkan, mempersiapkan, dan memodelkan data di Power BI Desktop, tibalah saatnya untuk menghidupkan data Anda dengan visualisasi. Power BI Desktop menawarkan berbagai macam chart dan grafik yang dapat membantu Anda mengungkap pola, tren, dan wawasan yang tersembunyi dalam data Anda.
Memilih visualisasi yang tepat sangatlah penting untuk mengkomunikasikan informasi secara efektif. Misalnya, grafik batang sangat bagus untuk membandingkan nilai diskrit, grafik garis ideal untuk menunjukkan tren dari waktu ke waktu, grafik lingkaran efektif untuk menampilkan proporsi, dan peta panas berguna untuk memvisualisasikan data dalam matriks.
Power BI juga menawarkan visualisasi tingkat lanjut seperti peta, scatter plot, dan waterfall chart. Anda bahkan dapat mengimpor visualisasi khusus dari marketplace untuk memperluas opsi Anda lebih jauh.
Kunci untuk visualisasi data yang efektif adalah memilih jenis grafik yang tepat, menggunakan label dan judul yang jelas, dan menjaga desain tetap bersih dan mudah dipahami. Dengan memanfaatkan berbagai opsi visualisasi yang tersedia di Power BI Desktop, Anda dapat membuat dasbor dan laporan yang menarik dan informatif yang mendorong pengambilan keputusan yang lebih baik.
Membuat Dasbor Interaktif untuk Presentasi Data
Setelah Anda membersihkan, mengubah, dan menganalisis data di Power BI Desktop, langkah selanjutnya adalah menyajikan insight tersebut secara visual dan interaktif. Di sinilah peran penting dasbor. Dasbor pada Power BI memungkinkan Anda menggabungkan berbagai visualisasi data, seperti grafik, tabel, dan peta, ke dalam satu tampilan yang terpadu.
Keunggulan utama dari dasbor interaktif adalah kemampuannya untuk memfilter dan menelusuri data secara real-time. Pengguna dapat berinteraksi dengan elemen-elemen di dasbor, seperti mengklik legenda grafik atau menggunakan filter, untuk mempersempit fokus analisis dan menggali informasi yang lebih spesifik. Fitur interaktif ini membuat presentasi data Anda lebih menarik, mudah dipahami, dan mendorong eksplorasi data yang lebih dalam oleh audiens.
Power BI Desktop menyediakan beragam pilihan visualisasi yang dapat Anda gunakan di dasbor. Anda dapat dengan mudah menambahkan elemen visual seperti grafik batang, grafik garis, peta panas, diagram lingkaran, dan banyak lagi. Selain itu, Anda juga dapat menyertakan elemen interaktif seperti tombol, pemotong, dan bookmark untuk meningkatkan pengalaman menjelajahi data di dasbor.
Dengan mendesain dasbor yang intuitif dan informatif, Anda dapat secara efektif mengomunikasikan insight penting dari data kepada stakeholders dan pengambil keputusan. Power BI Desktop memberi Anda kontrol penuh atas tampilan dan nuansa dasbor Anda, memungkinkan Anda untuk menyesuaikannya dengan kebutuhan spesifik presentasi Anda.
Menerapkan Filter dan Slicer untuk Analisis Lebih Lanjut
Setelah Anda membuat visualisasi dasar, Anda dapat menggunakan filter dan slicer untuk mempersempit fokus analisis Anda. Filter memungkinkan Anda untuk menyertakan atau mengecualikan data berdasarkan kriteria tertentu, sementara slicer menyediakan antarmuka yang ramah pengguna untuk mengubah filter secara interaktif.
Misalnya, Anda dapat menerapkan filter untuk hanya menampilkan data penjualan dari wilayah tertentu. Kemudian, Anda dapat menggunakan slicer untuk dengan mudah beralih di antara berbagai wilayah atau periode waktu untuk melihat bagaimana kinerja penjualan bervariasi.
Ada beberapa jenis filter di Power BI Desktop:
- Filter tingkat visual: Diterapkan pada visual individu.
- Filter tingkat halaman: Diterapkan pada semua visual di halaman laporan.
- Filter tingkat laporan: Diterapkan pada seluruh laporan.
Slicer, di sisi lain, adalah visualisasi mandiri yang memungkinkan Anda untuk memfilter data dengan cara yang lebih interaktif. Anda dapat menggunakan slicer untuk memfilter berdasarkan satu kolom data atau beberapa kolom.
Dengan menggabungkan filter dan slicer, Anda dapat dengan cepat dan mudah mengeksplorasi data Anda, mengidentifikasi tren, dan mendapatkan wawasan yang bermakna.
Membagikan dan Kolaborasi Data dengan Power BI Service
Setelah Anda selesai mengolah data dan membuat visualisasi yang informatif di Power BI Desktop, saatnya untuk berbagi dan berkolaborasi dengan orang lain. Di sinilah peran Power BI Service.
Power BI Service adalah platform berbasis cloud yang memungkinkan Anda untuk:
- Mempublikasikan laporan dan dasbor Anda.
- Berbagi hasil analisis Anda dengan kolega atau publik.
- Berkolaborasi dalam pengambilan keputusan berdasarkan data.
- Mengakses data dan laporan Anda dari mana saja.
Untuk mempublikasikan laporan Anda, cukup klik tombol “Publikasikan” di Power BI Desktop. Anda akan diminta untuk masuk ke akun Power BI Anda dan memilih ruang kerja untuk menyimpan laporan Anda.
Setelah dipublikasikan, Anda dapat mengelola akses, membagikan laporan, dan bahkan menyisipkan laporan Anda ke dalam situs web atau aplikasi lain. Power BI Service menawarkan berbagai opsi kolaborasi, seperti ruang kerja bersama dan komentar, sehingga tim Anda dapat bekerja sama secara efektif dalam menganalisis data dan membuat keputusan yang tepat.